- Home
- CLIP STUDIO PAINTの使い方
- 【クリスタ】レイヤーとはなにか、使い方とその意味【CLIP STUDIO PAINT】
【クリスタ】レイヤーとはなにか、使い方とその意味【CLIP STUDIO PAINT】
- 2020/3/3
- CLIP STUDIO PAINTの使い方
- CLIP STUDIO PAINT, クリスタ, クリップスタジオペイント, レイヤー, レイヤーフォルダ, レイヤーマスク
- コメントを書く
レイヤーとは
初心者の人がまずは理解するべき用語:レイヤー
クリスタを初めて使った頃は右も左もわからず、レイヤーってなんだ?状態でした。中級者の人からしたらレイヤーは基礎中の基礎で、いちいち説明される必要もないと思う方もいるはずです。しかし初心者には基礎こそが最も重要だと思います。
ということで今回はクリスタのレイヤーについての説明記事です。他の記事でレイヤーという言葉を出すときにこの記事に誘導させるようにすれば初心者の方もステップアップできるし作っておくべき記事ですね。
レイヤーの意味
レイヤー(layer):・レイヤーとは:日本語でいうと「層、あるいは階層」。透明のシート(絵)を何層にもして重ねるイメージがレイヤー。たとえば線画レイヤーと色塗りレイヤーを分けて重ねるといった使い方をする。レイヤー機能を使うとそれぞれのレイヤーに描いた画像を重ねて、一つの絵としてキャンパスに表示することができる。 
レイヤーを分けるメリット
・レイヤーを分けるメリット:他のパーツに影響を与えずに簡単に描き直しができる。パーツの変形や移動が簡単に行える。パーツの複製が簡単にできる。パーツの削除や結合が簡単にできる。
1つのレイヤーですべてを描こうとすると、ある特定の線だけを選択したいといったときに複雑に混み合ってしまって選択しにくくなってしまいます。そこでレイヤーを複数に分けることで選択が簡単になるというわけです。たとえば髪だけのレイヤー、顔だけのレイヤー、服だけのレイヤー、背景のレイヤー、さらには影だけのレイヤーといったように何層にも重ねることができます。
レイヤーは透明である
これ以外と重要だったんですね。レイヤーは白紙のようなものだと勝手に思っていました。
・レイヤーの透明性・縞模様:縞模様とは2色以上の異なる色または同色の濃淡を用いて複数の並行もしくはこう察する線で構成された模様の総称。クリスタのレイヤーは用紙の白色以外、基本的に透明なシートで構成されている。
 レイヤーをよく見ると白黒の縞模様になっていることがわかります。
レイヤーをよく見ると白黒の縞模様になっていることがわかります。
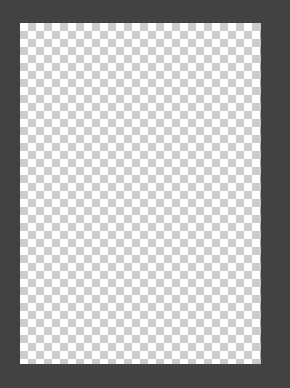 試しに用紙レイヤーを非表示にすると、キャンパスは縞模様だけになります。
試しに用紙レイヤーを非表示にすると、キャンパスは縞模様だけになります。
そもそもデジタルイラストはディスプレイを使うので透明な下書きやシートのような表現ができないのです。ディスプレイで後ろが全て完全に透けているような透明な画面を表示させることは難しいですよね。だからしかたなく透明であることを縞模様で表現しているわけです。
レイヤーをたくさん作って重ねる際に、用紙以外のレイヤーは基本的に背景が白色ではなく、透明であるということを頭に入れておくことが重要です。絵は基本の用紙に透明なシートを重ねていくものなのです。
たとえばレイヤー1に緑の丸、レイヤー2に青い丸を描いたとします。
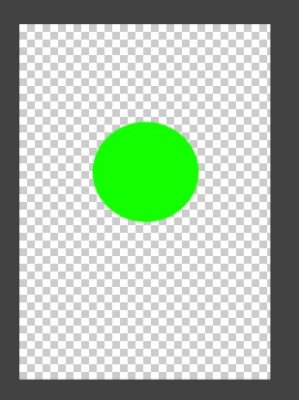 レイヤー1の絵の情報は「透明なシートに緑の丸が描かれている」ということになります。背景に白色があるように見えても、それは描画されているわけではないのです。一番下のレイヤーである用紙が重なって見えているだけです。レイヤーは下に行くほど優先順位が下がるので、緑の丸が白の”上に”重なるようになります。
レイヤー1の絵の情報は「透明なシートに緑の丸が描かれている」ということになります。背景に白色があるように見えても、それは描画されているわけではないのです。一番下のレイヤーである用紙が重なって見えているだけです。レイヤーは下に行くほど優先順位が下がるので、緑の丸が白の”上に”重なるようになります。
レイヤー2に青い四角をかけば同様に「透明なシートに青い四角が描かれている」という情報になります。レイヤー1の上におけば、緑の丸の”上に”青い四角が乗っかることになります。
用紙とベタ塗りの白の違いは以下の記事を参照してください。
【クリスタ】用紙と透過とベタ塗りの色の違いとは【CLIP STUDIO PAINT】
レイヤーの順番の理解
意味
・レイヤーの順序:下より上のレイヤーが優先される。上側にあるレイヤーで下側にあるレイヤーは隠れる。

 レイヤーは上にあるか、下にあるかで絵の表示が変わります。上の画像は下が青色の球、上が赤色の球になっています。上のレイヤーが優先表示されるので、青色の球は赤色の球で隠れています。
レイヤーは上にあるか、下にあるかで絵の表示が変わります。上の画像は下が青色の球、上が赤色の球になっています。上のレイヤーが優先表示されるので、青色の球は赤色の球で隠れています。
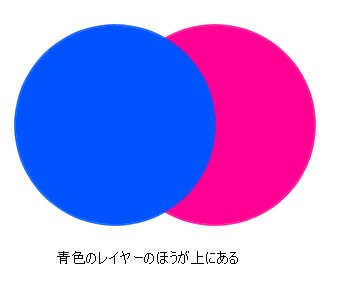
 今度は赤色のレイヤーを下にしてみました。青色のレイヤーが優先されるようになるので、赤色の球が隠れます。
今度は赤色のレイヤーを下にしてみました。青色のレイヤーが優先されるようになるので、赤色の球が隠れます。
このようにレイヤーの順序関係は絵に影響してきますので注意して作成しましょう。
レイヤーの種類
1:・ラスターレイヤーとはなにか、意味:画像をピクセルの集合として表示するラスター画像を扱うレイヤー。クリスタでレイヤーを新規に作ろうとするとデフォルトではこのレイヤーになる。多くの色を扱う絵や細かいニュアンスを表現するのに適している。
2:・ベクターレイヤーとはなにか、意味:画像の曲線や太さを計算によって描画するベクター画像を表示するためのレイヤー。ベタ塗りやグラーデーションなどが使えないので、線画やモノクロの絵に適したレイヤー。ラスタライズすることでラスターレイヤーに変換することもできる。
3:・グラデーションレイヤーとはなにか、意味:選択した色に応じたグラデーションを作ることができるレイヤー。ラスターレイヤーとの違いは、あとからでも編集可能な点。
4:・ベタ塗りレイヤーとはなにか、意味:レイヤーを指定の色で塗りつぶすレイヤー。色の変更があとからでも可能。塗りつぶしたくない場所にはレイヤーマスクをかける。
5:・トーンレイヤーとはなにか、意味:ベタ塗りレイヤーをトーン化したもの。トーンを貼ったあとでもレイヤープロパティパレットでトーンの設定を変更できる。
6:・3Dレイヤーとはなにか、意味:3D素材をキャンパスにドラッグ&ドロップしたときに作成されるレイヤー。
7:・色調補正レイヤーとはなにか、意味:イラスト全体の色のバランスを整えられるレイヤー。
・その他:用紙レイヤー、画像素材レイヤー、流線レイヤー、集中線レイヤー、コマ枠フォルダなど
上の一覧の中で特に基本となるレイヤーはラスターレイヤーとベクターレイヤーの2つです。
ベクターレイヤーはすこし難しいレイヤーです。説明している記事を作っていますのでよかったらどうぞ。
【クリスタ】ベクターレイヤーの使い方・やり方・方法【CLIP STUDIO PAINT】
レイヤーパレットとは
・レイヤーパレットとは:レイヤーが表示されている箇所全体を指す用語です。
レイヤーの使い方
レイヤーの新規追加
レイヤー新規追加する方法は複数あります。下記の他にショートカットキーを使う方法もあります。ラスターレイヤーの新規追加ショートカットキーはControl+SHIFT+Nです。
1:メニューバーから追加
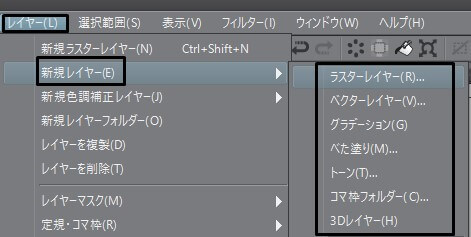 メニューバーにある[レイヤー]から[新規レイヤー]を選択することで任意のレイヤーを追加することができます。
メニューバーにある[レイヤー]から[新規レイヤー]を選択することで任意のレイヤーを追加することができます。
2:レイヤーパレットから追加
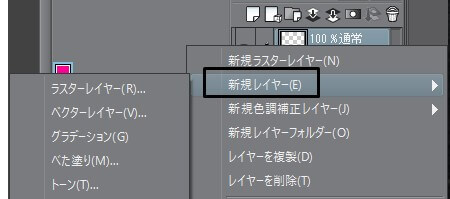 レイヤーパレットで左クリックを行い任意のレイヤーを追加することが出来ます。レイヤーは順序が大事なので、どのレイヤーの上に新規レイヤーを追加するかを考えてから追加しましょう。上に追加したいレイヤーにカーソルを合わせて右クリックで追加です。
レイヤーパレットで左クリックを行い任意のレイヤーを追加することが出来ます。レイヤーは順序が大事なので、どのレイヤーの上に新規レイヤーを追加するかを考えてから追加しましょう。上に追加したいレイヤーにカーソルを合わせて右クリックで追加です。
3:アイコンをクリックして追加
 レイヤーパレットの上に紙のようなアイコンがあります。左がラスターレイヤーで、右がベクターレイヤーの新規追加です。
レイヤーパレットの上に紙のようなアイコンがあります。左がラスターレイヤーで、右がベクターレイヤーの新規追加です。
レイヤーを削除・複製する方法
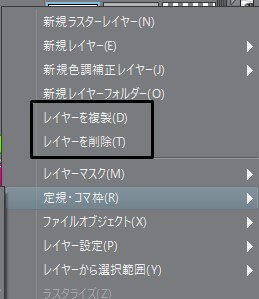 削除したいレイヤーの上で左クリックして[レイヤーを削除]を選択するだけです。複製も左クリックで[レイヤーを複製]を選択するだけです。
削除したいレイヤーの上で左クリックして[レイヤーを削除]を選択するだけです。複製も左クリックで[レイヤーを複製]を選択するだけです。
レイヤーを選択・複数選択する方法
レイヤーパレットで特定のレイヤーを選択する方法は、選択したいレイヤーを右クリックするだけです。選択されたレイヤーは水色になり、編集対象のレイヤーはチェックではない記号が表示されます。小さくて何の記号かわかりませんが、おそらくペンかなにかの記号でしょう。
複数選択する場合は、SHIFTを押しながら右クリックです。普通のクリックでは他のレイヤーをクリックすると編集対象のレイヤーが他のレイヤーに移り変わり、1つのレイヤーしか選択できません。SHIFTを押しながらクリックすることで編集対象のレイヤーを固定したまま複数のレイヤーを選択できるようになります。
 複数のレイヤーを選択できるとチェックのマークが入り、同じように水色になります。ただし編集対象のレイヤーは常に1つだけなので注意してください。複数選択しているからと言って、善悪したレイヤー全てに描画されているわけではありません。
複数のレイヤーを選択できるとチェックのマークが入り、同じように水色になります。ただし編集対象のレイヤーは常に1つだけなので注意してください。複数選択しているからと言って、善悪したレイヤー全てに描画されているわけではありません。
複数選択する意味あるの?
たとえば複数のレイヤーを選択して、移動させる、削除する、複製するといったことが可能になります。一つ一つ選択していくと時間がかかって不便ですよね。そうしたときに便利です。
レイヤーを移動させる方法(順番を入れ替える方法)
レイヤーを移動させる方法はドラッグするだけです。移動させたいレイヤーをドラッグして移動させることが出来ます。
複数選択しておけば、まとめて移動できます。
レイヤーを結合・転写する方法
レイヤーを結合する方法として一番使いやすいのは結合のアイコンを利用することです。
 レイヤーパレットの上部には結合のアイコンが表示されています。似たようなアイコンがありますが左が転写で右が結合です。下のレイヤーと結合する機能です。上の画像で言うと青色レイヤーと赤色レイヤーを結合させたいときは、青色レイヤーを選択した状態でアイコンを押すということです。
レイヤーパレットの上部には結合のアイコンが表示されています。似たようなアイコンがありますが左が転写で右が結合です。下のレイヤーと結合する機能です。上の画像で言うと青色レイヤーと赤色レイヤーを結合させたいときは、青色レイヤーを選択した状態でアイコンを押すということです。
・結合と転写の違い:結合はレイヤーが1つになるが、転写はレイヤー数が変わらない。転写の場合は透明なレイヤーが残る。
結合も転写もそんな変わらないですよね。どう使い分けるのかいまいちわかりません。転写させた後、空のレイヤーを放置する必要性があるのでしょうか。
 例えばこのように赤と青のレイヤーがそれぞれ一つずつあるとします。
例えばこのように赤と青のレイヤーがそれぞれ一つずつあるとします。
参考書籍によると、レイヤーの転写は背景に人物を合わせるときなど便利だそうです。レイヤーの結合と異なる点は、天正元のレイヤーはなにも書かれていない透明なレイヤーとして残ることです。透明なレイヤーとして残す必要はあるのか?と思います。
・注意
・ラスターレイヤーとベクターを結合すると、強制的にラスタライズされてラスターレイヤーになるので注意です。ベクターレイヤーは複製して別に保存しておきましょう。転写の場合も同じようにラスタライズされます。
・ラスタライズとは:ベクターレイヤーをラスターレイヤーに変換すること
レイヤーの表示・非表示、表示されているレイヤーを結合する
 表示とは目のマークです。目のマークがついていれば表示・ついていなければ非表示です。目のマークをクリックすれば表示・非表示を切り替えることが出来ます。
表示とは目のマークです。目のマークがついていれば表示・ついていなければ非表示です。目のマークをクリックすれば表示・非表示を切り替えることが出来ます。
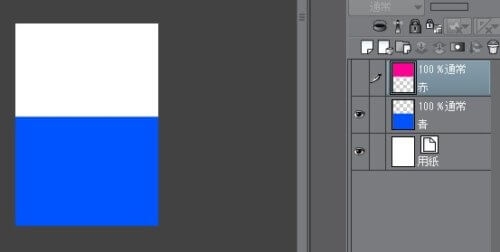 上の画像でいうところの赤レイヤーだけ非表示にすれば、キャンパスには青レイヤーのみ表示されるようになります。
上の画像でいうところの赤レイヤーだけ非表示にすれば、キャンパスには青レイヤーのみ表示されるようになります。
表示されているレイヤーを結合する方法
・表示されているレイヤーを結合する:キャンパスに表示されているレイヤー(目のマークがついている)がすべて結合される。絵全体の修正が1つのレイヤーで可能になるので、絵を完成させる最終段階のときの調整に使える。結合させる前にイラストのファイルごと複製しておくことをおすすめします。
・表示されているレイヤーを結合するってどんなとき?
たとえば絵を完成させた後に全体を調整させるときに使います。レイヤーを細かく分けていると全体の調整のためにひとつひとつのレイヤーを操作しなくていはいけなくなり、大変になります。そこで表示されているレイヤーを結合するすることで1つのレイヤーにして操作しやすくするということです。
レイヤーを1つにした後は戻しにくくなるので、念の為絵のファイルごと複製してからレイヤーを1つにしておくことをおすすめいたします。jpgではなくclip形式で保存しましょう。
レイヤーをロックする方法
・レイヤーをロックするとは:レイヤーをロックすることで描画や削除などの操作ができないようにする機能。誤って描画したくないとき等便利。鍵のマークをクリックするだけ。
レイヤーをマスクする方法
・レイヤーをマスクとは:レイヤーに描かれている内容の一部を非表示にすることができる機能。後から表示領域を変更することが可能。アナログで言うところのマスキングテープの役割に近い。メニューバーのレイヤーから使用することができる。
・一部を非表示にするなら消しゴムでよくない?
一理ありますね。ただし「消しゴムで消してしまう」ことと「レイヤーマスクで非表示にする」ことはすこし違います。なぜなら、レイヤーマスクは後から消した内容を表示させることが可能だからです。途中でやっぱり表示させたくなった場合や、ある領域に描画したくない場合、ある領域が邪魔な場合などに有効です。
レイヤーフォルダの使い方
・レイヤーフォルダとは:レイヤーフォルダを使えば複数のレイヤーを1つのフォルダーにまとめることができる。レイヤーが増えるとどれがどれだかわかりにくくなるので、人物と背景でフォルダごとに分けると整理整頓できる。
レイヤーパレット上でレイヤーを選択し、レイヤーパレットのコマンドバーをクリックすることでレイヤーフォルダを作成することが出来ます。
 試しに作っています。まとめたいレイヤーの一番上のレイヤーを選択します。今回はレイヤー1とレイヤー2を1つのフォルダにいれたいので、レイヤー2を選択します。選択はレイヤーを左クリックするだけです。
試しに作っています。まとめたいレイヤーの一番上のレイヤーを選択します。今回はレイヤー1とレイヤー2を1つのフォルダにいれたいので、レイヤー2を選択します。選択はレイヤーを左クリックするだけです。
 選択したあと、レイヤーフォルダのアイコン(新規レイヤーフォルダー)を押します。もしくは右クリックから新規レイヤーフォルダーを選択することでも可能です。
選択したあと、レイヤーフォルダのアイコン(新規レイヤーフォルダー)を押します。もしくは右クリックから新規レイヤーフォルダーを選択することでも可能です。
 フォルダーのアイコンを押すと、選択したレイヤーの上にフォルダーが作成されます。
フォルダーのアイコンを押すと、選択したレイヤーの上にフォルダーが作成されます。
ここからレイヤーをフォルダーにドラッグさせます。これでフォルダーにレイヤーをまとめることが出来ました。
 このように背景と人物、あるいは小物でわけるといったフォルダーの使い方が可能になります。フォルダーをクリックすれば名前を変更できます。
このように背景と人物、あるいは小物でわけるといったフォルダーの使い方が可能になります。フォルダーをクリックすれば名前を変更できます。
フォルダーを非表示にするだけで、フォルダー内にある全てのレイヤーが非表示になり、ひとつひとつ非表示にしなくてもいいので便利です。
フォルダー内のレイヤーが多くて見づらい場合は、三角のボタンを押せば閉じることが出来ます。もう一度押せば開きます。
参考文献
1:「CLIP STUDIO PAINT 機能引き辞典」(ナツメ社)
2:「CLIP STUDIO PAINTPROの教科書」(技術評論社)
3:「CLIP STUDIO PAINT デジタルイラストテクニック」(玄光社)
コメント
この記事へのトラックバックはありません。

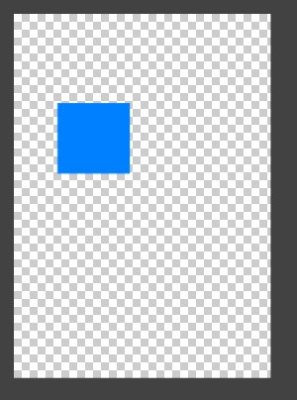
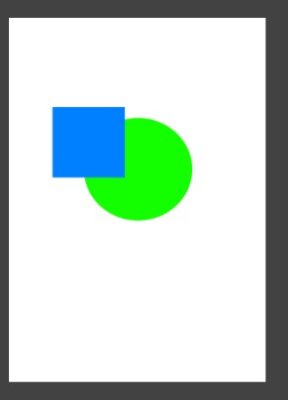


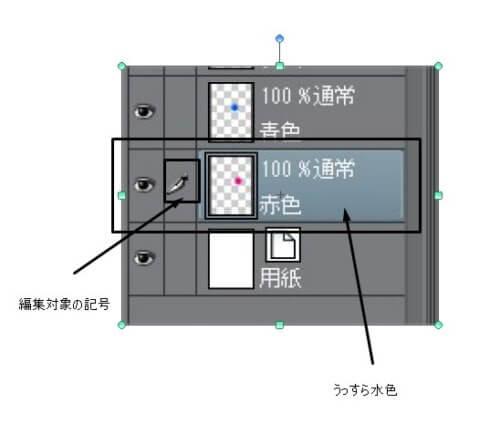


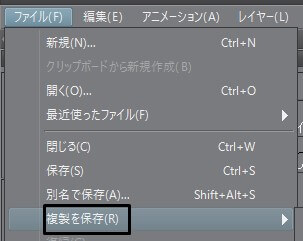
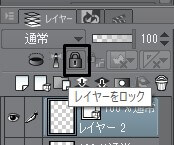
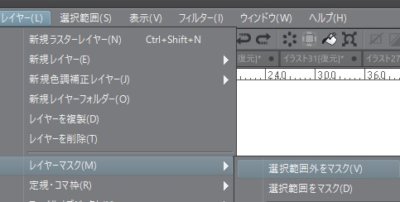










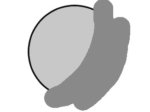
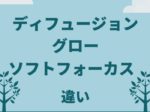
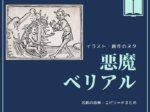
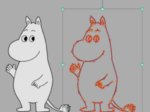




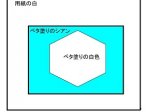

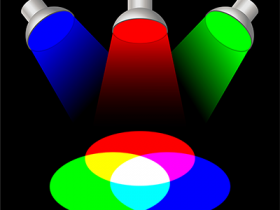
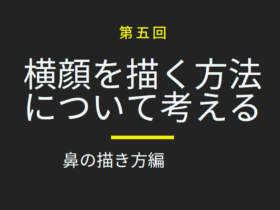

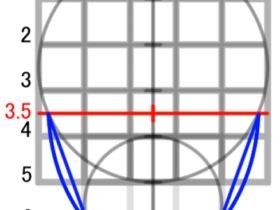
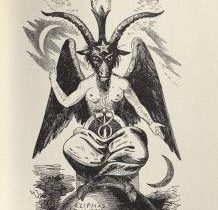

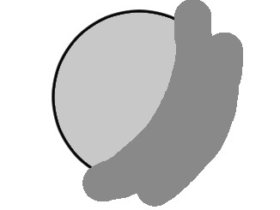


この記事へのコメントはありません。