- Home
- CLIP STUDIO PAINTの使い方, エフェクト
- 【クリスタ】グロー効果のやり方【CLIP STUDIO PAINT】
【クリスタ】グロー効果のやり方【CLIP STUDIO PAINT】
- 2020/4/4
- CLIP STUDIO PAINTの使い方, エフェクト
- クリスタ
- コメントを書く
目次
グロー効果とはなにか
またyoutubeにも動画の方をあげておきましたのでよかったらあわせて見せてくださいm(_ _)m
意味
CLIP STUDIO PAINTでのグロー効果のやり方
レイヤーを結合する
今回はシンプルな円の線画に、中の色を塗りつぶしたものです。
[レイヤー]から[表示レイヤーのコピーを結合]をクリックしてレイヤーをひとつにします。
レベル補正を行う
グロー効果のレイヤーに色調補正レイヤーを作り、レベル補正を行います。
今回は絵が単純すぎてレベル補正は特にしなくてもいいと思いますが、わかりません。後ほどレベル補正をした場合としなかった場合の比較を行います。
ガウスぼかしを行う
一つにしたレイヤーにガウスぼかしを行います。「フィルター」から[ぼかし]、[ガウスぼかし]を選択します。今回は[ぼかす範囲]を100にしておきます。
合成モード[スクリーン]を使う
合成モードをスクリーンに変更します。
これで完成です。レイヤーの不透明度を下げて強度を調整してください。
50にするとこんな感じです。
人間の顔にグロー効果を使用する
今回はこの絵を使います。アニメ塗りの講座でつかった絵です。本来アニメ塗りはベースの色と影の色の境界線をあまりぼかさないのですが、今回は気にせず進めていきます。
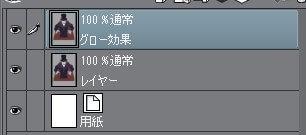 先ほどとおなじように、レイヤーのコピーを結合して、レイヤー名を「グロー効果」にします。
先ほどとおなじように、レイヤーのコピーを結合して、レイヤー名を「グロー効果」にします。
次にレベル補正を行います。入力の黒い三角を右側にずらします。グロー効果を広く機能させたい場合は、画面の明るい部分が多いほうがいいです。狭く機能させたい場合は暗い部分が多いほうが良いです。今回は試しに黒い三角を右にずらし、暗くしてみます。
ガウスぼかしを100でかけます。なんかJamiroquaiみたいな感じになってきましたね。
次に合成モードをスクリーンにします。色味が暗いですね。
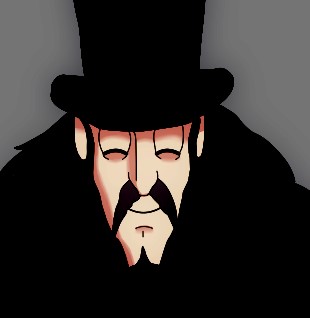 不透明度を50に下げます。暗い。というかレベル補正で暗くしすぎた印象がありますね。調整しましょう。
不透明度を50に下げます。暗い。というかレベル補正で暗くしすぎた印象がありますね。調整しましょう。
いい感じですね。
↓
 後は不透明度を下げたり、レベル補正を調整したりして好みの状態に仕上げていきましょう。
後は不透明度を下げたり、レベル補正を調整したりして好みの状態に仕上げていきましょう。
他の方法を使って仕上げる
グロー効果だとひかりすぎてなんだかなあ、ということでほかのエフェクトを探していたところ、よさそうなものがみつかりました。
合成モードをスクリーンではなく、オーバーレイや焼き込みリニアを使う手法です。
先ほどと同じようにレイヤーをコピーして結合します。そのあとガウスぼかしをおこないます。今回はぼかす範囲は15です。
3つ複製した後、新しいフォルダーを作ってレイヤーを3ついれます。レイヤーの使い方は以下の記事からどうぞ。
【クリスタ】レイヤーとはなにか、使い方とその意味【CLIP STUDIO PAINT】
一番上のレイヤーの不透明度を25、二番目を10、三番目も10にしておきます。
ニ番めの合成モードをオーバーレイに、三番目の合成モードを焼き込みリニアに変更します。
これで完成です。
参考文献
1:「クリスタ道場」(ソーテック社)
クリスタ道場 キャラクター・メイキング編 CLIP STUDIO PAINT PRO/EX対応
>主にグロー効果について
2:「CLIP STUDIO PAINT機能引き事典」(ナツメ社)
CLIP STUDIO PAINT機能引き事典 PRO&EX対応
>用語の定義について
3:「キャラクターの描き方入門教室」乃樹坂くしろ、SBCreative
とことん解説! キャラクターの描き方入門教室 CLIP STUDIO PAINT PROではじめるデジタルイラストの基本
>仕上げる方法について
コメント
この記事へのトラックバックはありません。

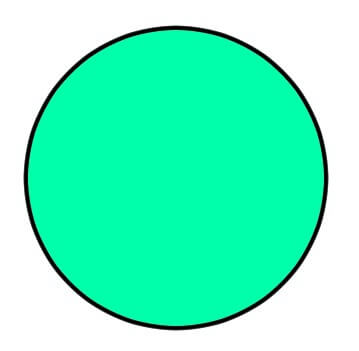
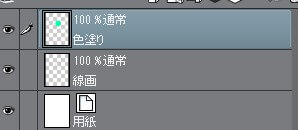
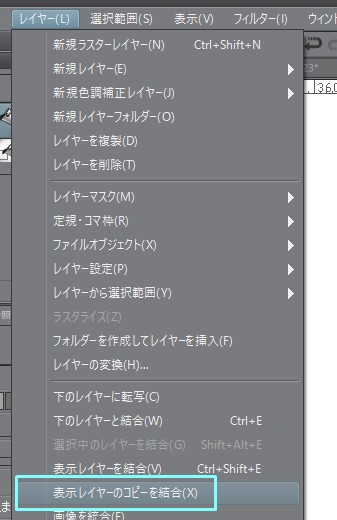
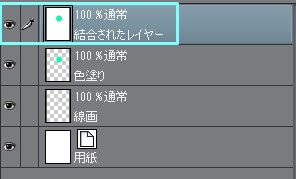


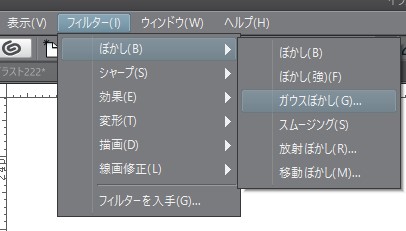

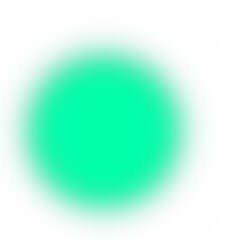

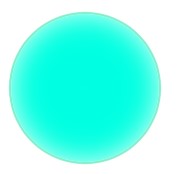
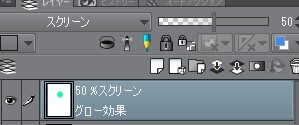

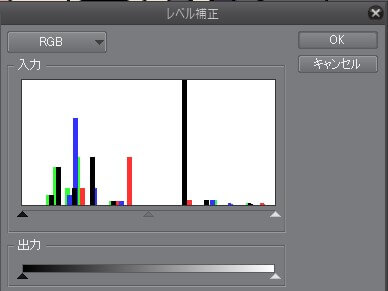
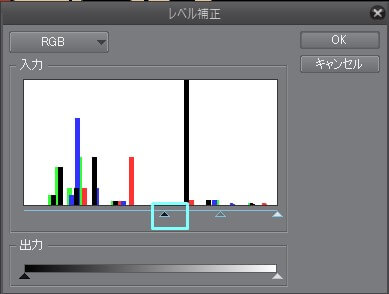

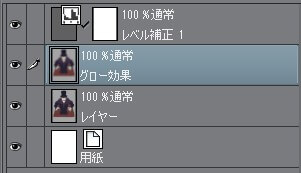


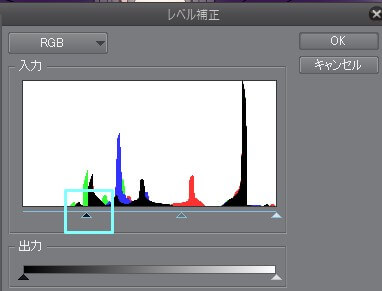


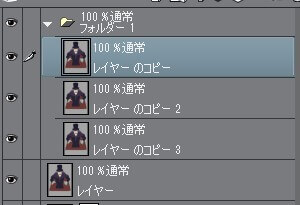
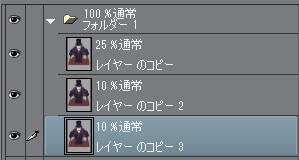
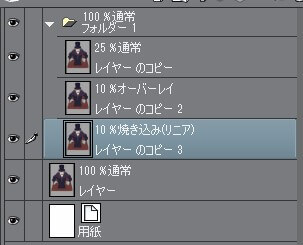








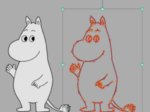
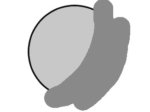



この記事へのコメントはありません。