目次
blender2.8で宝石を作る
動画を見ながら宝石の作り方を学んでいきます。ログを残しておくので誰かの役に立てれば幸いです。
ダイアモンド、ルビー、サファイア、エメラルド等色を変えるだけで応用できます。
画像が小さくて見えにくい場合は画像をクリックすることで拡大表示ができます。
blenderで基本的な宝石の形状をモデリングする
円柱(Cylinder)を挿入する
オブジェクトモード
shift+Aで円柱を挿入します。挿入するときに左下に「円柱を追加」という表示が出るので頂点を8にしましょう。
「ふたのフィルタイプ」をNゴンから三角形の扇形に変更しておきます。
これで8角形の円柱ができます。
円柱をループカット(Loop Cut)する
編集モード(TABキー)にしてからControl+Rでループカットすることができます。
Control+Rを押しながらスクロールを行い、横に3つの線を出します。
円柱を細分化する
Blenderには数字キー(1-3)で選択モードを変更することができます。
※数字キーはキーボードの上部にあるキーです
| 1:頂点選択モード |
| 2:エッジ選択モード |
| 3:面選択モード |
今回は2のエッジ選択モードを使います。エッジは「縁(ふち)」という意味です。
選択はALTを押しながら左クリックで上から二番目の横の線をクリックしましょう。クリックすると赤くなります。
ALTを押しながらすることによって横一列すべて選択することが可能です。
続いてその下の横線もクリックします。連続して選択する場合はSHIFTを押しながらALT左クリックです。
↓
選択した状態で右クリックを行い細分化をクリックしましょう。
面を三角化する(triangulate)
選択しやすいように1キー(右部)で正面にします。
選択モードは3キー(上部)で面選択モードにしておきます。
Zキーでワイヤーフレーム表示にしてからドラッグすると裏側も楽に選択することができます。
二個目を選択する際はSHIFTを押しながら行います。
選択した範囲にControl+Tで三角化を行います。
チェッカー選択解除を行い部分的に拡大する
選択モードは2キー(上部)でエッジ選択モードにしておきます。
見やすいようにZキーで表示をワイヤーフレームにしておきます。
三段目をドラッグで選択します。
「チェッカー選択解除(checker deselect)」という機能が選択にあるので使います。CHECKERは格子縞のように交互に折り重ねるものです。つまり選択しているもの、選択していないものと交互に並ばせることができます。
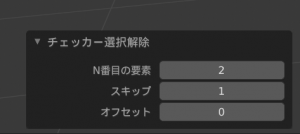 チェッカー選択解除を使うと左下に項目が出てきますのでオフセットを0から1にします。オフセットとは「基準点からの距離で位置を表現したもの」です。
チェッカー選択解除を使うと左下に項目が出てきますのでオフセットを0から1にします。オフセットとは「基準点からの距離で位置を表現したもの」です。
これがオフセットをする前のチェッカー選択解除です。
これがオフセットをした後のチェッカー選択解除です。わかりにくいですが選択の順番が1つズレていることがわかります。これがオフセットの効果です。
右部の7キーで視点を真上にします。
Sキーでサイズを大きくします。
面を三角化する(triangulate)
選択モードを上部3キーを押して面選択モードにします。
表示はZキーを押してソリッド表示に戻しておきます。
ALT左クリックで一番上の行をすべて選択します。選択しにくい場合はワイヤーフレーム表示でドラッグします。裏まできれいに選択しましょう。
Control+Tで三角化を行います。
左下に面の三角化に関する設定が出るので、四角形分割方法(quad method)を高品質から定値(fixed)に変更しておきます。
面を回転させる
Zキーでワイヤーフレーム表示にしておきます。
右部1キーで表示を正面にします。
上部1キーで頂点選択モードにします。
ドラッグで一番上の行のみ選択します。
Rを押して22.5°回転させます。ただRを押すだけだと不安定ない回転になるので、Z+Rで回転させます。
左下に回転に関する設定があるので22.5と打てば22.5°回転させることができます。
形を宝石に近づける
右部1キーで表示を正面にします。
真ん中の線をドラッグで選択します。ワイヤーモードだとドラッグで後ろの方までまとめて選択できる利点があるみたいです。
選択した部分を上に移動させます。move機能を使いますので左側のMOVEを選択してください。MOVEの代わりにZを押しながらGでも可能です。
同じように選択して上げていきます。ドラッグ選択は先程のMOVEの上の方にあるSELECTBOXに戻してください。
同じように一番上をドラッグで選択して下げます。そのままSキーでサイズを縮小させます。
2行目も選択してからSキーで調整します。
最後の行も選択してからSキーで調整します。
一番下の頂点をひとつ選択します。
MOVEで下に頂点をひっぱります。
気になる箇所を調整していきます。
三角面を四角面に(Tris to Quads)
「三角面を四角面に」は2つ以上の三角面を四角面に変換する効果です。合わせると四角面になる2つの三角面を選択した状態でALT+Jキーを押すと変換できます。
上部をドラッグで選択します。
選択した状態でALT+Jキーで三角面を四角面にします。
↓
なにがどう変化したのかわかりにくいのでレンダー表示で比較してみました。
TABキーでオブジェクトモードに戻してZキーでレンダー表示させるときれいな形が出来上がっています。
HDRI設定について
HDRIとは
「ハイ ダイナミック レンジ イメージ」の略です。光の範囲をもつ画像です。
blenderではシェーダーエディター内の環境テクスチャでHDRIファイルを扱います。
このようなHDRIを使うと、このような宝石の輝きとなります。
HDRIによって輝き方が変わります。
環境テクスチャとは
シェーダー内の設定はシェーダーエディター内で行います。シェーダーエディターはshift+F3キーで開くことができます。
対象をワールドにしておきましょう。SHIFT+Aでテクスチャ内にある環境テクスチャを追加し、ファイルを入れてつなげればHDRI設定ができます。
HDRIの入手方法
ぐぐれば他にもたくさん出てくると思いますが、以下のようなサイトから無料で入手する方法があります。
blenderで宝石のマテリアルを設定する(cycles)
ここからすこしややこしくなります。blender2.8にはcyclesレンダーに加えてeeveeレンダーも搭載されています。
最初にcyclesレンダーで作成した後でeeveeレンダーを検討してみたいと思います。
ワールドの設定を行う(cycles)
画面の右上端をドラッグすることで画面を増やすことができます。
右側の画面をSHIFT+F3でシェーダーエディターにします。
オブジェクトからワールドに変更します。
shift+Aでノードを追加することができます。テクスチャの中にある環境テクスチャ(environment texture)を追加します。
カラー内にある色相/彩度(HSV,Hue Saturation Value)ノードを追加します。
それぞれのノードを結合させます。
それぞれ数値を変更します。
・背景ノードの強さを1から5に
・HSVノードの彩度を1から0に
・環境テクスチャにファイルを追加(https://www.deviantart.com/zbyg/art/HDRi-Pack-2-103458406でダウンロードを行いstudio016を追加する)
オブジェクトの設定を行う(レンダーエンジン:cycles)
オブジェクトを選択して新規を押して新しくノードを設定します。
プリンシプルBSDFをXキーで消してからシェーダー内にあるグラスBSDFを追加します。
これでダイアモンドのような表現ができます。
もっとリアリスティックな混て有りあるノード設定(レンダーエンジン:cycles)
インプット内にあるライトパスを追加します。
グラスBSDFのカラーを上から赤、緑、青に変更します。カラーのところをクリックで変更できます。
それぞれつなげていきます。ライトパスは「伝播レイか?」をシェーダーミックスの「係数」に連結させます。
グラスBSDFの数値をすべて2.4に変更します。
これでよりリアリスティックになりました(?)。cyclesレンダーは重くて嫌いです。
色味を加える
・入力からフレネル(IOR)を追加します。IORはIndex Of Reflectionの略で屈折率を意味します。
・フレネルを複製してから名前をdispersionに変えておきます。右側のラベルから名前を変えられます。dispersionは分散という意味らしいです。
・コンバーターから数式(math)を追加します。コピーペーストで数式を3つにしておきます。
・フレネルのIOR数値を2.4にします。
・dispersionのIOR数値を0.1にします。
・2つ目の数式を追加(add)から乗算(multiply)に変更し、二番目の値を2に変更します。
・それぞれ画像のように結合させます。
blender2.79でやるともう少し色味が変わってくるかもしれません。光の調整や背景画像の設定等によって改善できる余地があります。
同じノードでレンダーをeeveeに変えるとこのような感じになります。
cyclesはノイズがでるのでそれを調整する設定も必要になってくると思います。ノイズを減らす方法は各自調べてください(おい)。基本的にはレンダー設定のサンプリングの数値を上げるみたいです。上げると重くなります。
eeveeレンダーで宝石を作ってみる(試験的)
正直あまりうまくいかなかったので試験的な取り組みとなります。オブジェクトは先程つくったものと同じものを使います。
まずはこれが全体的なシェーダーエディターです。
上のcyclesを一通りやった人ならおそらく説明しなくても同じような事ができると思います(投げやり)。
ノードがどこにあるかわからない場合はshift+Aで追加するときに検索機能を使えば出てきます。
乗算ノードがありますがこれは数式内にある乗算ノードではありません。カラー内にあるミックスを乗算に変更したものです。
乗算ノード内の赤、緑、青はそれぞれRGBのうちひとつだけ1にした色です。
ダイアモンドというよりガラスみたいな感じになってしまいましたがこれはこれで。なにより軽いので。
RGBと光沢BSDFの色を赤にするとルビーのようになります。
 RGBと光沢BSDFの色を青にするとサファイアのようになります。
RGBと光沢BSDFの色を青にするとサファイアのようになります。
 RGBと光沢BSDFの色を緑にするとサファイアのようになります。
RGBと光沢BSDFの色を緑にするとサファイアのようになります。
HDRIを自然の背景にするとこんな感じになります。
ワールドの明るさの設定によって色も変化するので面白いです。明るさを5から1にしてみました。
上から1,3,5です。
HDRIを使わずにただ発光させるだけなら光沢BSDFを外して放射を入れることでも可能です。
HDRIを使って光沢BSDFを外して放射を入れた場合がこちらです。
HDRIを使って光沢BSDFの場合はこちらです。
半分ずつシェーダーミックスで入れた場合はこちらです。
放射の値を変更すれば印象を変えられます。
参考動画
コメント
この記事へのトラックバックはありません。



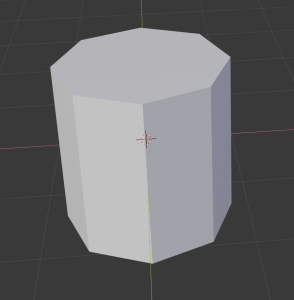


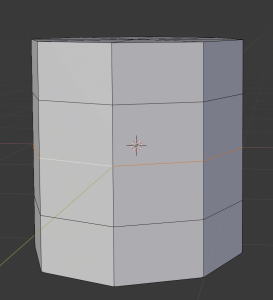

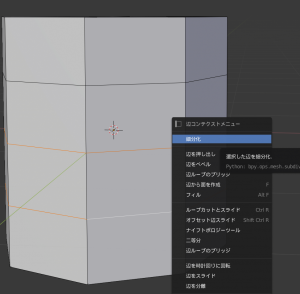

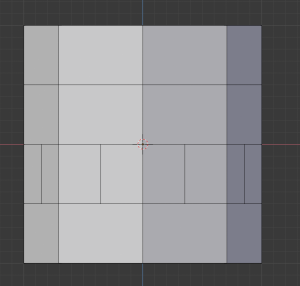
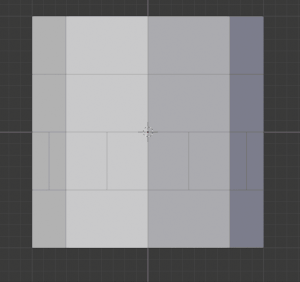
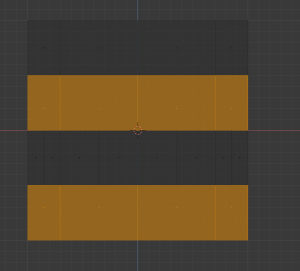

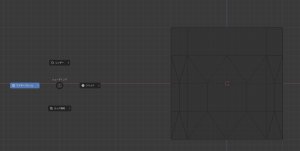
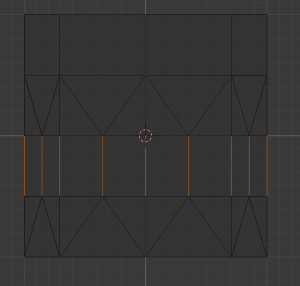
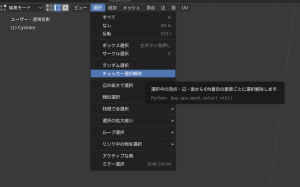
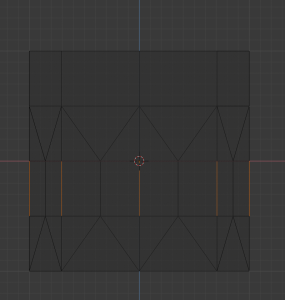

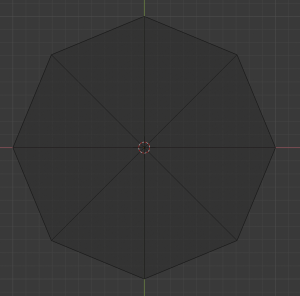
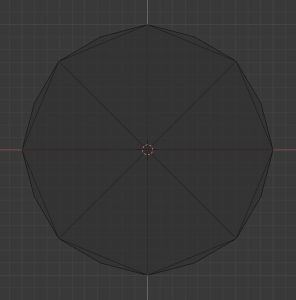
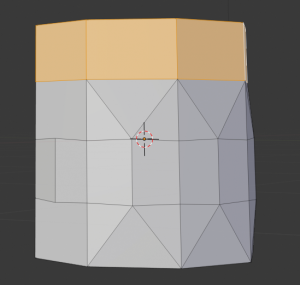
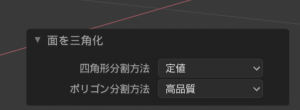

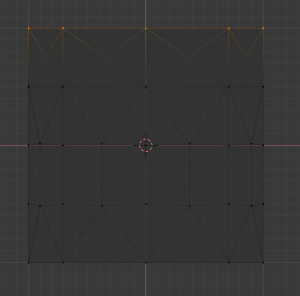
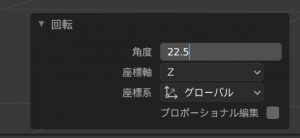
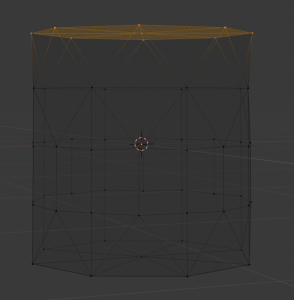
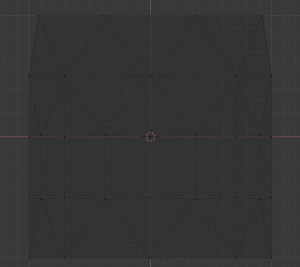


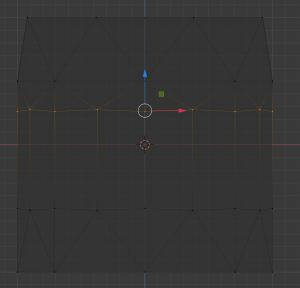

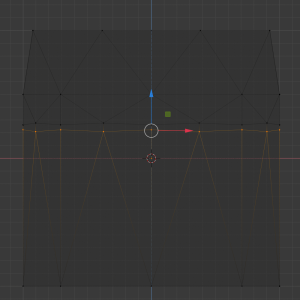
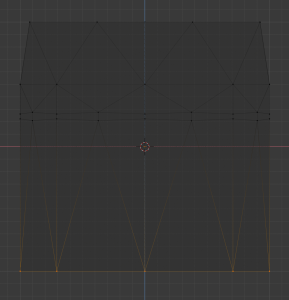
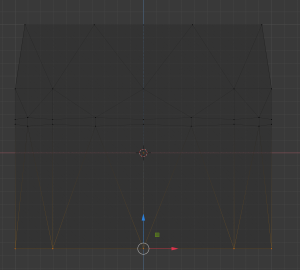
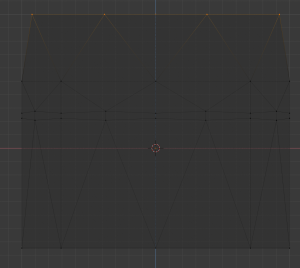

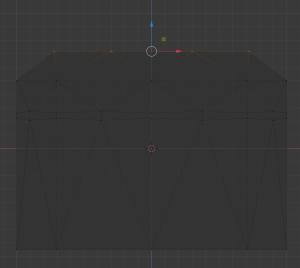
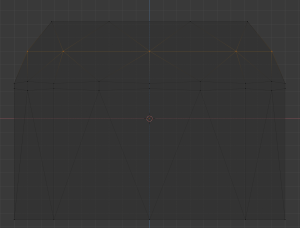
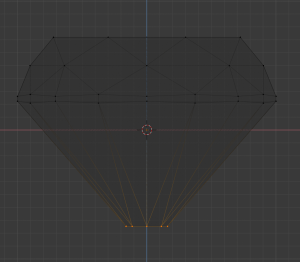
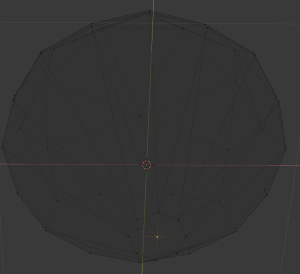
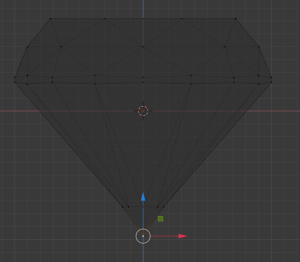


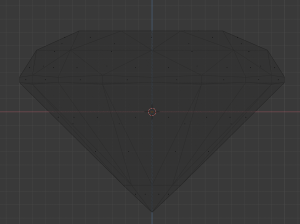
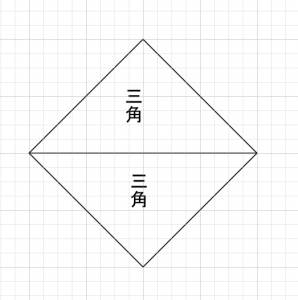
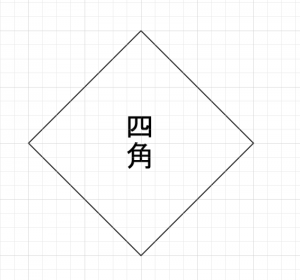
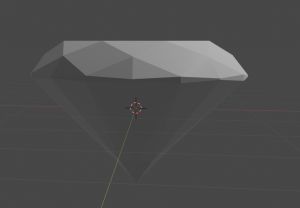


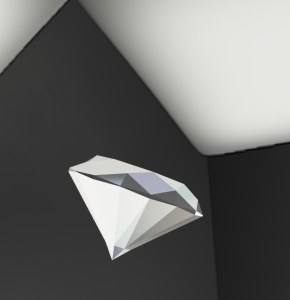
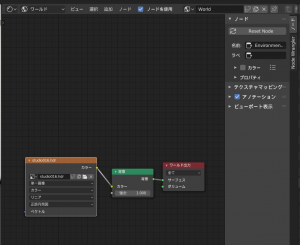
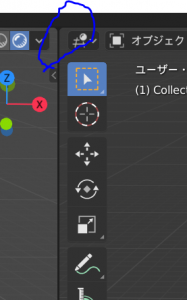
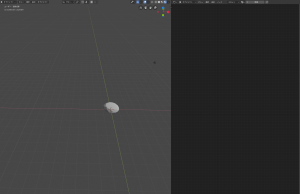
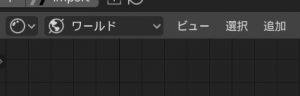
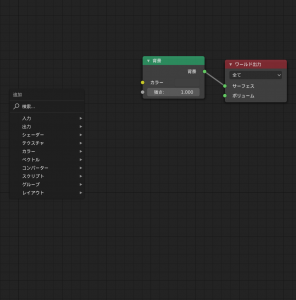
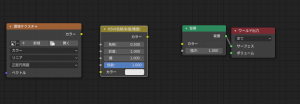
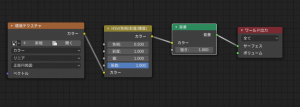
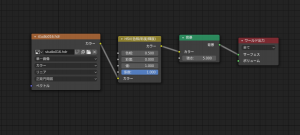
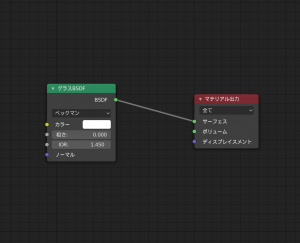

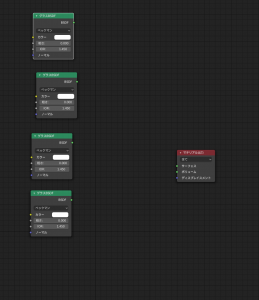

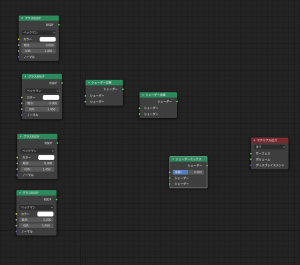
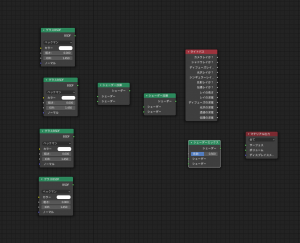

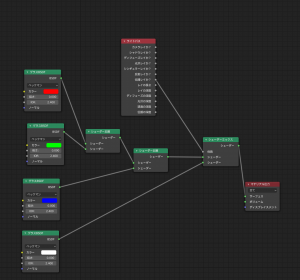
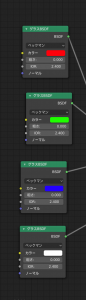

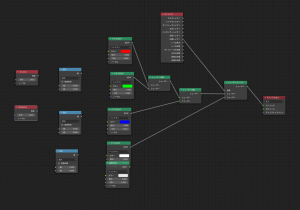
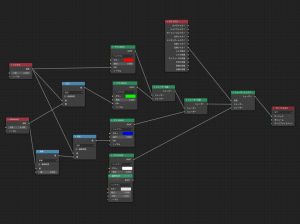

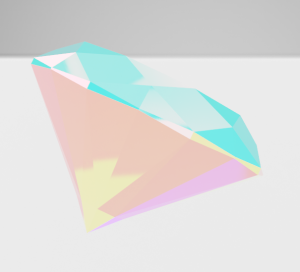
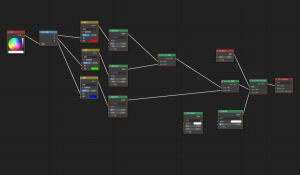
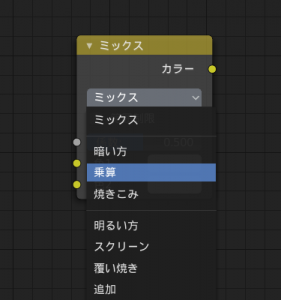




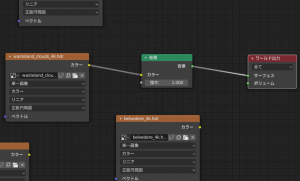








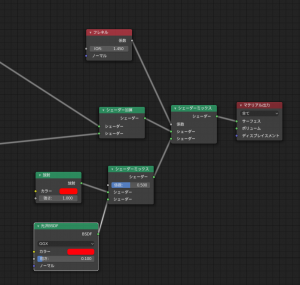
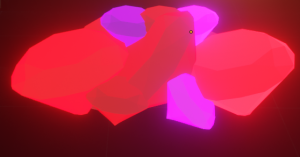











この記事へのコメントはありません。