- Home
- Photoshopの使い方, エフェクト
- 【フォトショ】アニメの絵のようなディフュージョンのやり方【Photoshop】
【フォトショ】アニメの絵のようなディフュージョンのやり方【Photoshop】
- 2020/4/13
- Photoshopの使い方, エフェクト
- photoshop, ディフュージョン
- コメントを書く
目次
ディフュージョンとはなにか
意味
動画説明
アニメの絵のようなディフュージョンのやり方
1:レイヤーを複製する
レイヤーが複数ある場合は結合させておきましょう。
2:グレースケール化を行う
複製されたレイヤーをグレースケール化します。
まずは複製されたレイヤーの上にレイヤーを新規追加します。
次に新規追加されたレイヤーをグループ化します。
「レイヤーをグループ化する」とは?意味と定義
・複数のレイヤーをひとつにまとめることを「グループ化」といいます。レイヤーをグループ化することですっきりします。ショートカットキーはControl+Gです。
複製されたレイヤーもグループにドラッグして追加しておきます。
今回はレイヤー1を選択した状態で、[レイヤー]から[レイヤーをグループ化]を押しました。ショートカットキーはControl+Gなのですこしずつ覚えいくと作業効率が上がります。
次に[塗りつぶしツール]を使って新規追加されたレイヤーを黒色で塗りつぶします。塗りつぶしのショートカットキーはGです。
3:レベル補正で光る範囲を調整する
レベル補正を行う前に、[新規追加されたレイヤー(黒く塗りつぶしたもの)]と[複製されたレイヤー(最初に複製したレイヤー)]を結合します。
「レベル補正」とは?意味と定義
・画像の明暗や各色の色調をヒストグラムで調整する機能。チャンネルをRGBにしていると明るさが変化する。ポイントを左に寄せると明るく、右に寄せると暗くなる。特定の明度の範囲にエフェクトをかける場合などに使用する。[イメージ]>[色調補正]>[レベル補正]。ショートカットキーはControl+Lです。
黒い三角は明度の下限で、白い三角を明度の上限です。画像によって異なります。光らせたい範囲を指定してください。上の画像の場合は明度82から245までの範囲のみが選択されている状態です。
4:カラーチャンネルを使ってハイライト部分を抽出する
「カラーチャンネル」とは?意味と使い方
・カラーチャンネルとは指定した色をグレースケール、つまり白と黒、灰色で表示する機能です。
たとえば明るい赤、中間の赤、暗い赤があるとします。そして各成分はRしか含まれていないとします。つまりRGBの内GとBが0ということです。
Rが200、100、50の三色を並べるとこうなります。
ここからカラーチャンネルを赤のみに合わせるとこうなります。チャンネルをクリックしましょう。今回はRです。グレースケール化されていることがわかります。
さてクリックではなく、Controlを押しながらRGBをクリックすると「グレースケールの濃度をアルファ値とした選択範囲」が形成されます。難しいですよね。
選択された範囲をコピーして別のレイヤーに貼り付けるとこうなります。
色の情報をそれぞれ分析すると、一番左の色情報は不透明度が26%になっています。アルファ化する前の色情報はR200、G0、B0です。つまり200/(255*3)=0.26で26%の不透明度ということです。R200、G0、B0の不透明度26%まで落とすとこの色になるということです。
さて今回のケースではグレースケール化しているので、R、G、BどれをControl+クリックしても結果は同じになります。とりあえずクリックしてみましょう。
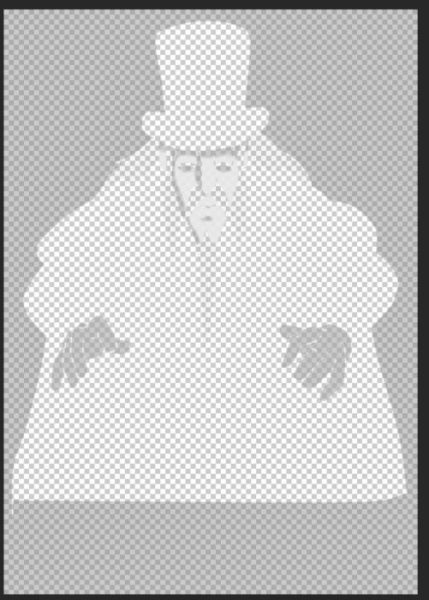 選択範囲をコピーして、新たにレイヤーを作り、そこに貼り付けてみましょう。わかりやすように他のレイヤーをすべて非表示にしています。
選択範囲をコピーして、新たにレイヤーを作り、そこに貼り付けてみましょう。わかりやすように他のレイヤーをすべて非表示にしています。
たとえば顔以外の服にあたる白い部分の色情報を見ると、不透明度は0になっています。なぜならアルファ化するときに、真っ黒だったからです。黒い部分は不透明度0になり、選択されません。反対に白い部分は不透明度が高くなり、選択されます。ためしに顔の部分の色情報を見ると、不透明度は91になっています。黒に近いほど透明になり、白に近いほど不透明になるということです。完全に黒、つまりRGBが0の場合は完全に透けて、なにも見えないのです。
さてなぜこのようなことをしたのか。光らせる部分のみを抽出するためです。服はできるだけ光らせない、顔や手袋は光らせたいといったような区別をするために、特定の範囲をアルファ化して選択しているということですね。
5:抽出したハイライトの描画モードを「比較(明)」にしてぼかす
「比較(明)」とは?意味とやり方
・「比較(明)」は描画モードのひとつです。基本色または合成色のどちらか明るい方を結果色として表示します。
先程抽出したレイヤーの合成モードを比較(明)に変更します。
比較(明)に変えたレイヤーにさらにガウスぼかしをかけます。ぼかす範囲は8pxです。グレースケール化したレイヤーを非表示にすると、いい感じにディフュージョンがかかっています。
その他のディフュージョン効果
全体をぼかして不透明度を下げる方法
単純にレイヤーを複製して、複製したレイヤーにガウスぼかしを8pxかけて、不透明度を40にするだけです。簡易的なソフトフォーカスですね。
「ソフトフォーカス」とは?意味とやり方
・写真撮影用語で、結像がやわらかい感じになる像のことをいいます。画面の明るい部分の光をにじませ、柔らかい感じの画面効果を得る撮影技法です。
簡易的なソフトフォーカスですね。
覆い焼きリニア(加算)
さらには覆い焼きリニア(加算)で色味を加える技法などがあるみたいです。
新規レイヤーを作り、適当にグラデーションをかけて描画モードを「覆い焼きリニア(加算)」に変更し、不透明度を下げただけです。色は適当です。オレンジっぽい色でグラデーションをかけてみました。
「覆い焼きリニア/覆い焼きリニア(加算)」とは?意味とやり方
・「覆い焼きカラー」とは基本色が明るくなるようにコントラストを落として表示する描画モードのこと。合成色が明るい無彩色の場合、基本色の暗い部分がより明るくなる。
・「覆い焼きリニア(加算)」とは覆い焼きカラーとは違い、合成色が明るい無彩色で基本色の彩度が高い部分も明るくなる。
アニメの絵のようなディフュージョンのやり方(簡易バージョン)
1:レイヤーを複製する
オリジナルの複製を3つ作ります。わかりやすくするためにレイヤー名をコピー1にしています。
2:描画モードをそれぞれ変更して組み合わせる
コピー2とコピー1を組み合わせます。
まずコピー2の描画モードを乗算にします。次にコピー2とコピー1のレイヤーを結合して1つにします。
下が乗算で上が通常だと失敗します。必ず上側に乗算レイヤーが来るように結合してください。レイヤーの色が暗くなっていれば成功です。
次に描画モードを変更します。上の画像でいうと「乗算+通常のコピー」をスクリーンに、「乗算+通常」を乗算に変更します。
スクリーンに変更したレイヤーにガウスぼかしを8pxかけます。
最後に一番上のレイヤーの描画モードを「比較(明)」に変更して終わりです。
こんな感じです。
さらにぼかしたい場合は、新しくオリジナルレイヤーをコピーして、レイヤー全体にガウスぼかしをかけてもいいかもしれません。ぼかしのレイヤーの不透明度は25%くらいにしておきました。
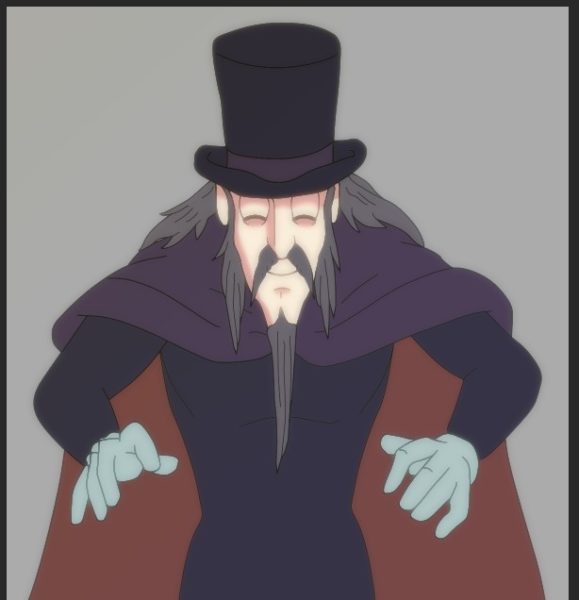 グラデーションを「覆い焼きリニア加算」で適当に追加するとこうなります。色はオレンジに近い色です。
グラデーションを「覆い焼きリニア加算」で適当に追加するとこうなります。色はオレンジに近い色です。
簡易の場合は光らせたい範囲を限定できませんが、わりと自然な感じに仕上がりますね。つまり明度が低いところが不自然に光りすぎない具合になっているということです。自分で調整する必要がないので楽ですね。
全体的に明るすぎる等があれば、各レイヤーの不透明度を下げて調整してみてください。
参考文献
https://www.pixiv.net/artworks/10041130
https://www.pixiv.net/artworks/10325142
参考というよりそっくりこのままやってみた感じですm(_ _)m
後半の焼き込みリニアやグローについてはもう少し勉強いたします。
コメント
この記事へのトラックバックはありません。

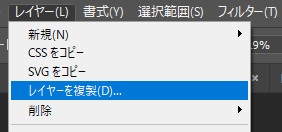
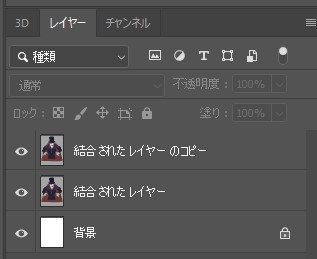
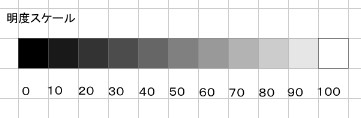

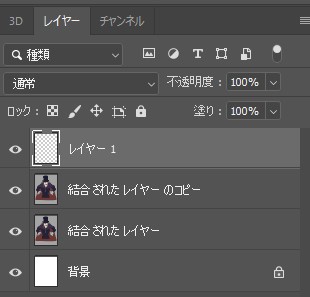
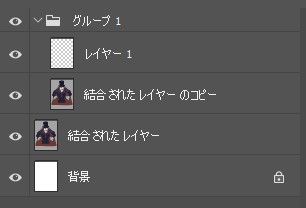



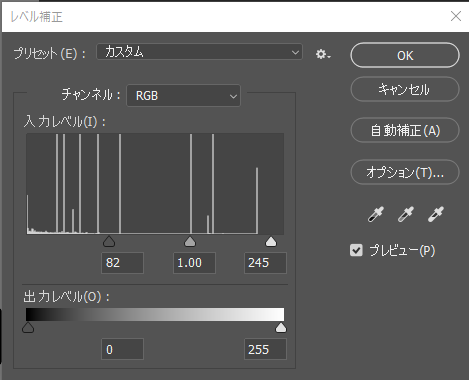
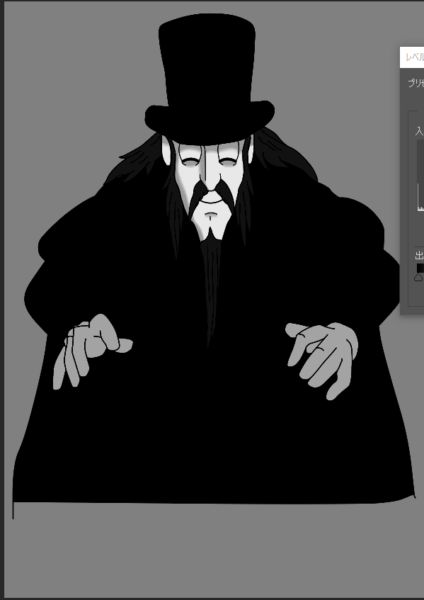
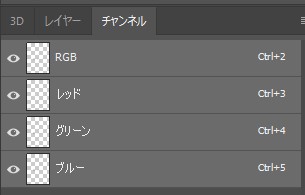
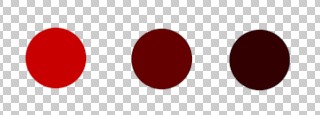
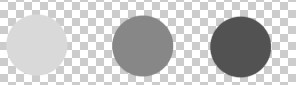

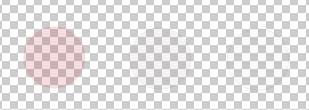


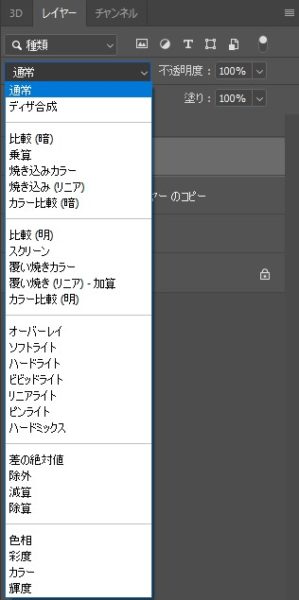
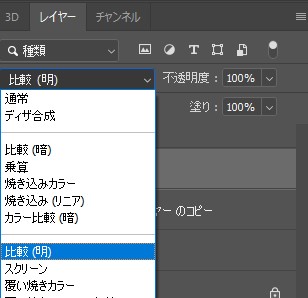
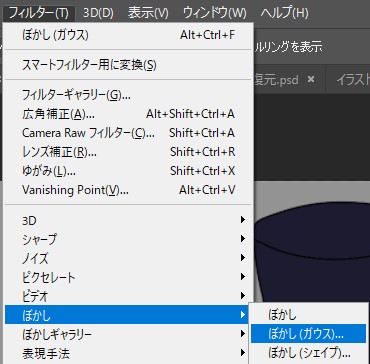
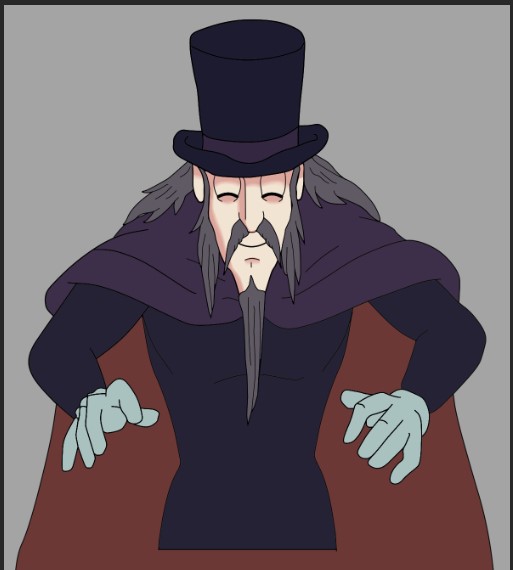
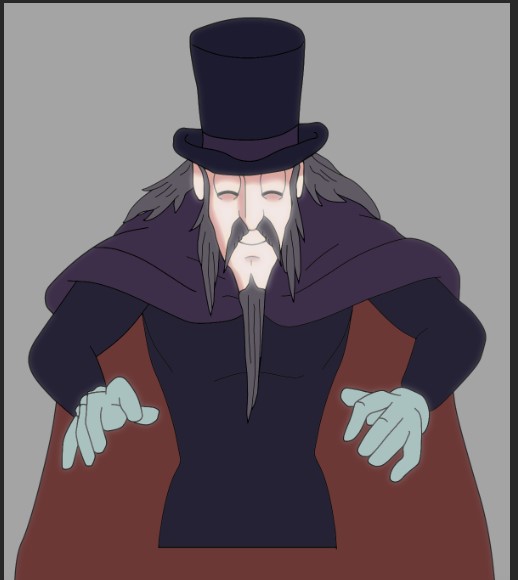
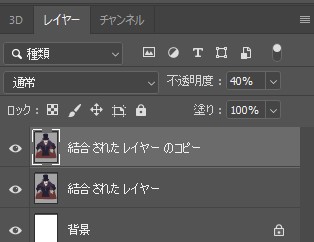
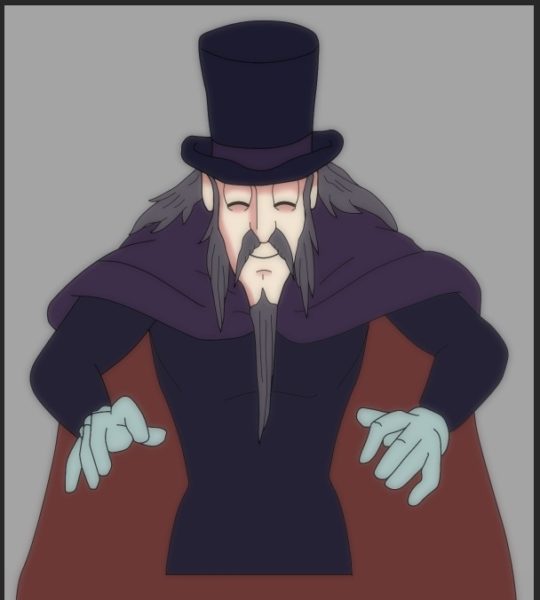

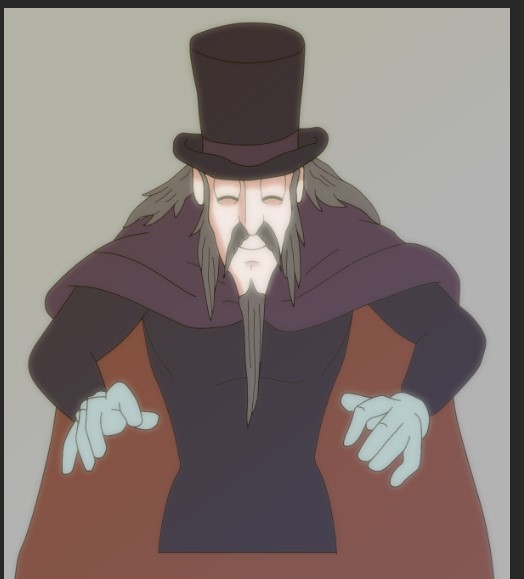
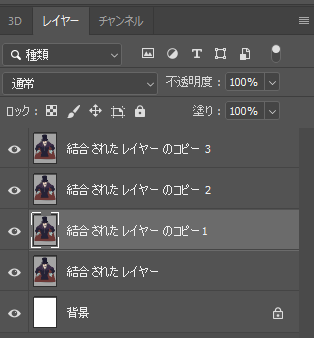
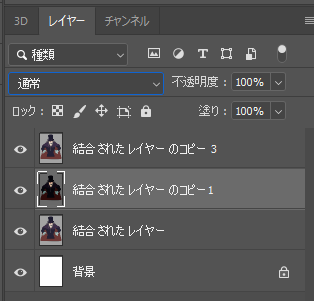
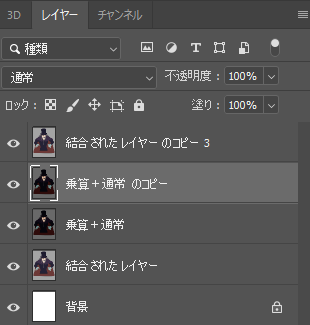
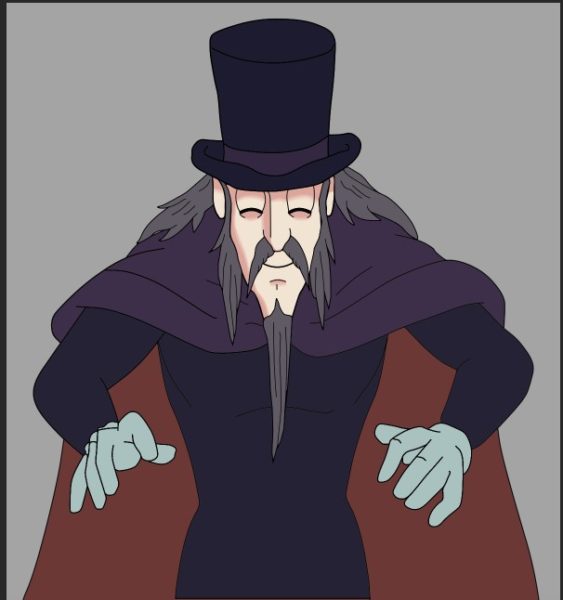
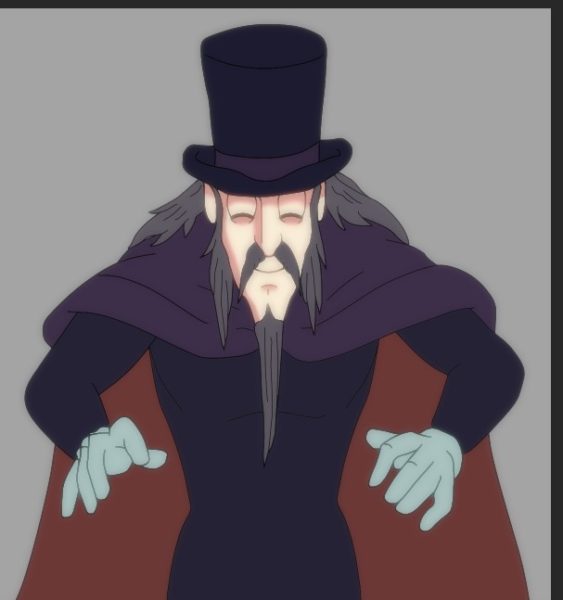
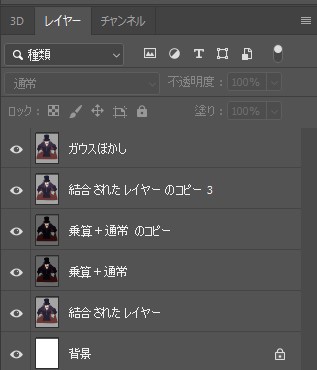











この記事へのコメントはありません。