目次
ブレンダーでオブジェクトをミラーで複製する方法
動画で説明
はじめてyoutubeに動画をあげてみました。無編集ですが見てみてください。今後編集方法を覚えます。
オブジェクトモードではなぜかミラーで複製できない
今回はモディファイアーのミラーを使って左右対称にオブジェクトを複製、ミラーさせる方法の紹介です。
オブジェクトモードでミラーをしてみてもうまくいきませんでした。いろいろ調べた結果、どうやら編集モードでモディファイアーのミラーを使えばいいそうです。
編集モードに変更する
編集モードに変更する。オブジェクトモードだとなぜかモディファイアでミラーを使用することができない。
軸をずらす
ここがポイントです。オブジェクトモードでオブジェクト移動させて軸を動かすと、あとでミラーできなくなります。
オブジェクトモードで軸をずらした場合がこちらです。
編集モードで軸をずらした場合がこちらです。
よくみると赤い点のようなものがありますよね。この赤い点を基準にオブジェクトが複製されるわけですが、オブジェクトモードで移動すると赤い点がオブジェクトと一緒に動いてしまいます。これだと複製できないのです。真ん中の軸を基準に、右のオブジェクトを左に写すという挙動だからです。
モディファイアーのミラーを使用する
編集モードでオブジェクトを軸から移動させた状態で、[モディファイアーを追加]から[ミラー]を選択します。そうすると対照にオブジェクトが複製されています。
複製できたのを確認したら、適用を押して終わりです。
もし左右ではなく上下に対照複製したい場合は、Zにチェックを入れましょう。赤い点がオブジェクトの下に来るように移動させてから行ってください。
追記(2021/07/07):別の方法でオブジェクトを左右対称に複製する
オブジェクトモードでミラーしてから反転させる方法
まずはカーソルを移動させます。カーソルの移動方法はこちらの記事で説明しています。
次に、SHIFT+Aで任意のオブジェクトを生成します。左右対称に複製することを前提としている場合は、最初から原点ではなく、原点からずらした位置にカーソルを合わせて生成するほうがいいかもしれません。すでにオブジェクトを生成してしまっている場合は別の方法になります。
オブジェクトモードのまま、モディフィアーを追加し、ミラーを選択します。
この時点ではまだ、生成したオブジェクトが左右対称になっていません。
オブジェクトモードのまま、Controlキー+Aを押して、回転をクリックします。その後、右下に出る[オブジェクトのトランスフォームを適用]の位置にチェックを入れます。
チェックを入れると、左右対称になっています。
この状態から編集モードで変形すると、片方の変形がもう片方に反映されます。
動画
参考文献
・https://www.youtube.com/watch?v=i1GrQJ1u6IE
コメント
この記事へのトラックバックはありません。

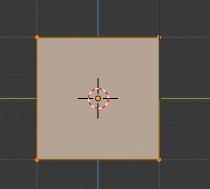
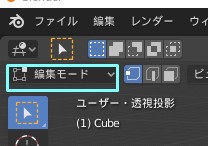
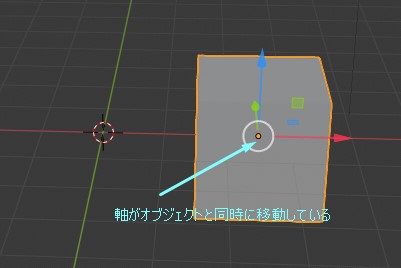
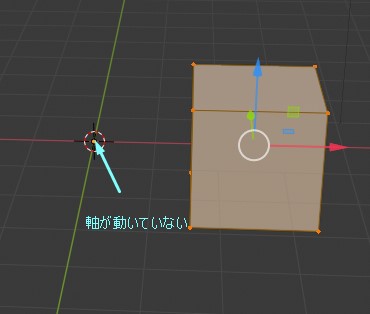
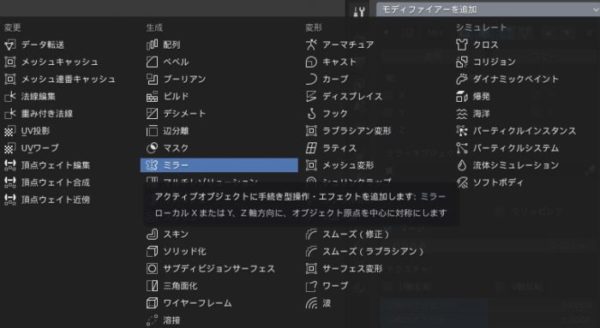
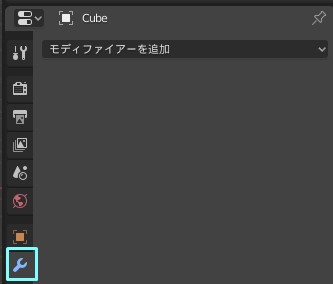
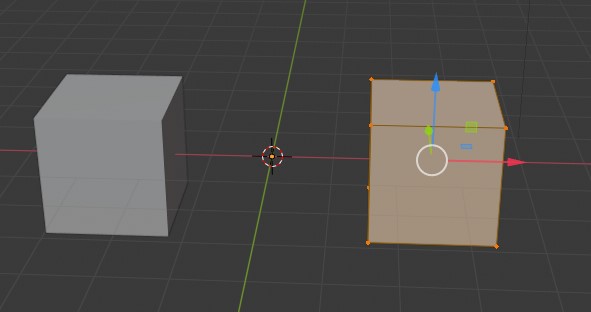
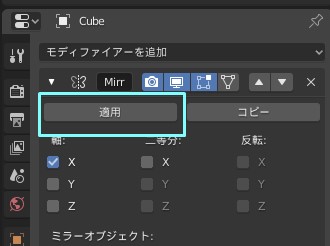
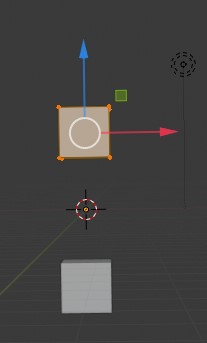
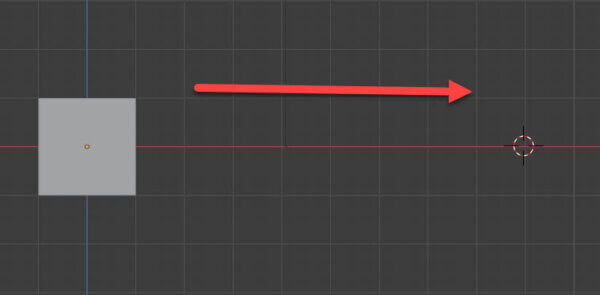
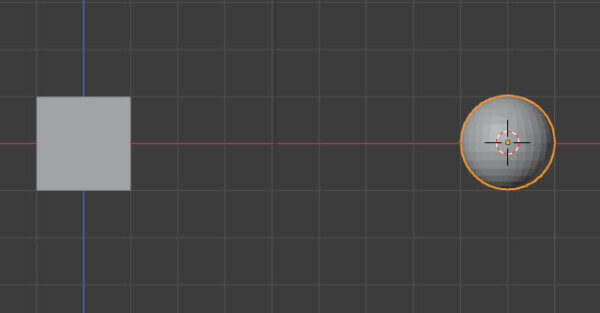
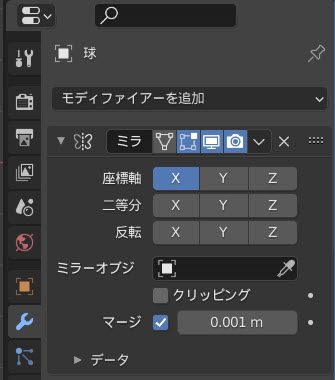
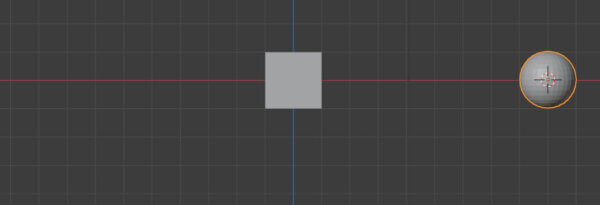

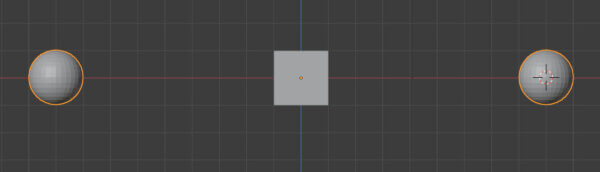
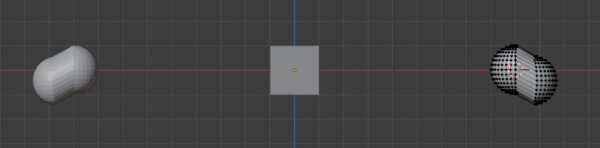











ピンポイントに問題解決しました!
めちゃわかりやすかったです!
ありがとうございます!!