- Home
- CLIP STUDIO PAINTの使い方
- 【クリスタ】筆圧コントロールを身につける方法【ワコム】
【クリスタ】筆圧コントロールを身につける方法【ワコム】
目次
筆圧のコントロールをする方法
ペンタブの場合はだいたいワコムだと思います。ワコム以外のペンタブの場合でも筆圧を確認できるツールがあると思います。
今回は大多数の人が使っていると思われるWacomのペンタブを基準にして説明します。
ワコム側で筆圧をコントロールする
1:自分の筆圧を確かめる
ワコムのintuos系を使っている人なら「ワコムのタブレットのプロパティ」というソフトをダウンロードしてあるはずです。
その中に[筆圧レベル]というものがあります。クリスタで描画すると、自動的にこの筆圧レベルのパラメーターが動きます。
私の感覚でいうと中くらいの力で、筆圧レベルが1/6くらいでした。私の感覚の半分の力で、筆圧レベルは1/6程度と判定されたようです。私の力が弱いのか、判定レベルが厳しいのかどちらかですね。この筆圧の感覚は人ぞれぞれなので注意してください。特に力を入れずにペンを動かした場合を中、力を弱めた場合を弱、力を強めた場合を強と定義しています。
最終的には不透明度50の描画を自分の感覚でいう「中くらいの力」で描画できればOKです。
次に強い力を入れてみました。イメージとしては最大の力です。筆圧レベルは1/2程度と判定されたみたいです。
次に弱い力を入れてみました。イメージとしては最弱の力です。ほんの軽くです。筆圧レベルは1/12、もしくはそれ以下と判定されました。正確な数値が出ないのはワコムの良くないところです。せめてパラメーターの数値くらい表示してくれと思います。
私の筆圧は最大を1とした場合、最弱が1/12、中位が1/6、最強が1/2のイメージです。
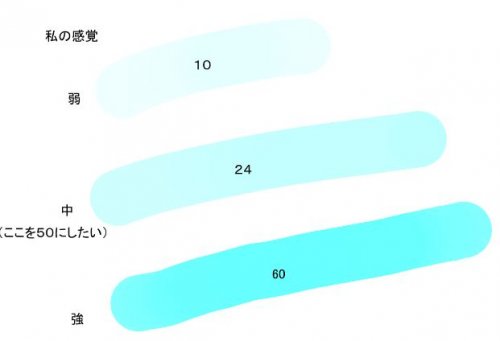 これはワコムの初期設定通りのまま描画したものです。クリスタの不透明度も併記してあります。自分の感覚では中、つまり不透明度50くらいを予測していたのですが、実際は不透明度24程度しかなかったということです。
これはワコムの初期設定通りのまま描画したものです。クリスタの不透明度も併記してあります。自分の感覚では中、つまり不透明度50くらいを予測していたのですが、実際は不透明度24程度しかなかったということです。
2:ペン先の感触の設定を変更する
自分の感覚でいう「中くらいの力」が筆圧レベル50になるようにするために「ペン先の感触」を変更します。標準では中央値に来ています。私の場合はもうすこし柔らかくします。そうすることによって弱い力でも強い筆圧レベルが出るようになります。
ペン先の感触を柔らかくしました。先程と同じ力で筆圧レベルを見てみます。ぴったりとはいきませんがだいたい1/3くらいにくるようになりました。
実際に描画してみます。先程よりは理想に近づいた感じです。しかし私の感覚50に対して出力が40なのでもう少し柔らかくする必要があります。
もうひとつペン先の感触レベルを下げると、中くらいの力で7割近くの筆圧レベルになってしまうのでさらに細かい調整が必要になります。もしこの調節段階でピッタリと合った人はラッキーですね。私は微妙に合いませんでした。
3:ペン先の感触の設定を細かくカスタマイズする
ペン先の感触の[カスタマイズ]を押すと細かい設定画面が出ます。
X軸がペンの筆圧で、Y軸が出力値です。たとえばペンの筆圧が50だったら、出力値も50になるというグラフです。このグラフはペン先の感触を中央値に設定した場合のグラフです。
私の場合はこのままではうまくいきません。ペンの筆圧と、自分の筆圧の感覚が一致していないからです。
ペン先の感触を前回行ったように左にひとつずらすと上のようなグラフになります。
グラフを分析すると筆圧50で描画したときに、70近くで出力されるグラフということになります。先程の場合は筆圧50で50の出力だったので、弱い力で強い出力ができるようになったことを意味しています。
私が最初に描画したとき、筆圧レベルは1/6程度でした。私の感覚の筆圧レベル50が、実際は1/6(16くらい)相当だったということです。この感覚のズレを解消する必要があります。つまり筆圧1/6(16くらい)が出力50に相当するグラフを作る必要があるということです。
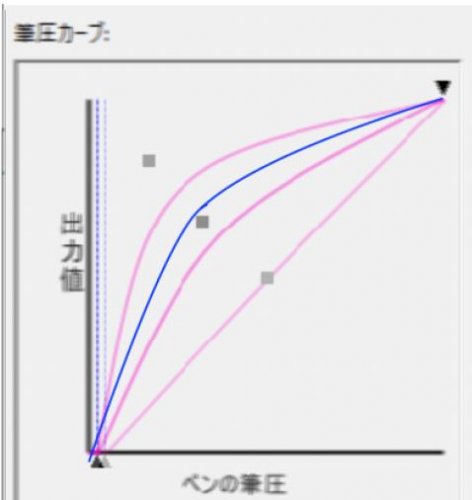 ペン先の感触の標準、そしてひとつ柔らかいレベルに下げた曲線、もう一つ柔らかいレベルに下げた曲線を同時に表示してみました。
ペン先の感触の標準、そしてひとつ柔らかいレベルに下げた曲線、もう一つ柔らかいレベルに下げた曲線を同時に表示してみました。
私の理想に近いのは「ひとつ柔らかいレベルに下げた曲線」です。私の中くらいの力で出力が40だったからです。しかしさらにレベルを下げてしまうと、中くらいの力で65の出力になってしまいました。ということは、2つの曲線の中間付近に理想の曲線があるということです。
これで私の理想のイメージにより近づきました。完璧では有りませんが、以前よりマシです。
欲を言えば最弱の筆圧の場合は、出力が10くらいでいいと思います。最強の筆圧の場合も100くらいが理想です。とにかくワコムは不親切でグラフにパラメーターを用意してくれないのでこれ以上のコントロールはアプリ内で行うことにします。ワコムの設定方法は今後研究していきたいと思います。
クリスタ内で筆圧を設定する
1:クリスタの筆圧はどこで設定するのか
 まずは各ツールにある不透明度の端にある四角いボタンをクリックします。今回は[ペン]の中にある[ベタ塗りペン]を使っています。
まずは各ツールにある不透明度の端にある四角いボタンをクリックします。今回は[ペン]の中にある[ベタ塗りペン]を使っています。
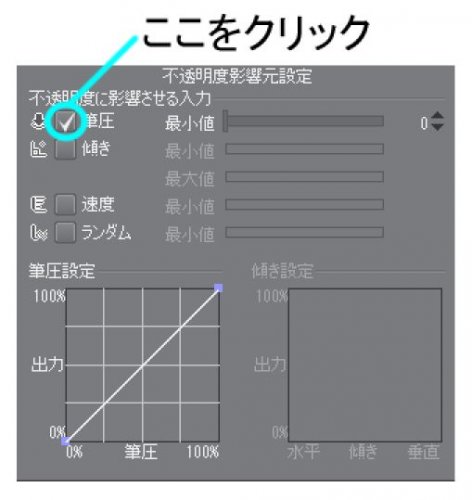 [不透明度影響元設定]が出ますので、[筆圧]にチェックをいれます。[筆圧設定]のグラフが表示されるようになります。この時点でペンタブの筆圧設定が有効になります。ここにチェックがないと、ペンタブを使っていてもマウスのような下記味になってしまいます。マウスのような均一な描き味を望む場合は筆圧チェックをオフにしましょう。
[不透明度影響元設定]が出ますので、[筆圧]にチェックをいれます。[筆圧設定]のグラフが表示されるようになります。この時点でペンタブの筆圧設定が有効になります。ここにチェックがないと、ペンタブを使っていてもマウスのような下記味になってしまいます。マウスのような均一な描き味を望む場合は筆圧チェックをオフにしましょう。
グラフの読み方はワコムのときと同じです。最初は直線なので、筆圧=出力になっています。筆圧が50のとき、出力も50になるということです。
2:筆圧設定を調整する
この調整項目は人ぞれぞれになります。まずはワコムで自分の弱・中・強の筆圧が、どのくらいの数値になるかを試しましょう。その後でワコム内で一度数値やグラフ調整します。
ワコムの調整後のさらに細かい設定をクリスタ内で今回は行うことになります。
1:自分の感覚で中(50%)で描画→ワコムでは1/6(16くらい)と判断される(私の場合)
2:ワコム内で20%の筆圧を50%の出力に変換するように調整する
3:自分の感覚で弱の描画が20%として出力されてしまう問題点が生じる。理想は10%くらいで出力されてほしい。ワコム内では設定しにくい。
4:クリスタ内で1/6(16くらい)の出力を、10%として変換するように調整する
全体的な流れは1-4になります。3の時点で調整が終わる人もいますし、4が必要な人もいると思います。あるいは1から4に飛ぶこともできます。
たとえば弱のときに20ではなく、10を出したいとします。その場合、グラフをドラッグして少し下げてみます。
下げたあとで、自分の感覚が弱で描画してみました。不透明度は8-9でした。先程は22だったので、調整ができたといえます。
この調整は絵を描く人の好み次第で変えるべきだと思います。たとえば自分の感覚で弱の描画が不透明度5程度がいい人、10がいい人、30がいい人といると思います。状況によって変えていきましょう。
筆圧最大にしても先程は90でした。これを100にするためには、X軸の90あたりを100に近づけます。イメージとしては、90を100にしたいので、横軸の筆圧90あたりを100に近づけるイメージです。
私の場合ワコムの設定の時点で、筆圧強で91あたりの出力が出たので、今度はクリスタで91が100になるように調整するということです。
これで私の感覚の最強の出力が100に近づきました。かなり力を入れても96-97あたりまでしか延びませんでした。もっと力を入れれば100になるのかもしれませんが、ペンタブの芯が早く削れてしまいそうなのでやめました。正直96-100の変化は人間の目で意識できないほど差がないので、個人的にはこれで満足です。これ以上のコントロールをしたい場合は、再度ワコムの設定を調整することになります。
筆圧は何段階コントロールできればいいのか
10段階、9段階、6段階、5段階の違いについて
今回のケースでは弱が10、中が50、強が100の筆圧コントロールになるように設定しました。そうした意味で、3段階のコントロールということになります。
次に目指すとすれば5段階のコントロールです。筆圧を1-5に分けるということです。最弱・弱・中・強・最強の5段階になります。出力でいえば10・30・50・75・100のイメージです。
さらに増やすとすれば9、あるいは10段階になります。もしくは6-8といった考え方もできます。
まず9段階コントロールにすれば中間色が5とわかりやすいです。10段階にすると6と7のどちらを中間色とするか迷います。つまり偶数よりも奇数のほうが中間色を決めやすいということになります。ただし、クリスタでは不透明度の数値が1-100なので、奇数で分割するとすこし複雑になります。9段階に分けると10の不透明度が約11になるからです。100を9で割る必要がでてきます。その意味で10段階は100を10で割ればいいのでコントロールしやすいといえます。どちらの利点をとるかは好みになると思います。
10段階の場合は60か70どちらを中間とするか迷いますよね。100を2で割れば50じゃないかと思う人もいるかも知れませんが、それだと1,2,3,4,と100段階コントロールになってしまいます。あくまでも10段階コントロールは10を塊としてコントロールするということです。
あるいは50-60と60-70を一つの塊と考え、10段階コントロールに依拠しつつ9段階コントロール風に扱うこともできると思います。1-10、10-20、20-30、30-40、40-50、50-70、70-80、80-90、90-100の9段階のコントロールです。純粋な9段階のコントロールをクリスタの不透明度に当てはめようとすると1-11、11-21、21-31、31-41、41-51、51-61、71-81、81-91、91-100といったように若干細かい数値コントロールになってしまいます。1-11よりも1-10のほうがシンプルで気持ちいいですね。
5段階コントロールの場合は1-20、20-40、40-60、60-80、80-100のコントロールになります。 こちらもシンプルで良いです。どういったコントロールをするかは好みの問題です。
筆圧コントロールで9や10をいきなりするのは難しいと思うので、まずは5段階あたりからはじめるのがいいと思います。最弱・弱・中・強・最強の5段階です。
不透明度でいうと私の場合はざっくりといえば不透明度10・30・50・70・90くらいのイメージです。
3段階は比較的簡単だと思います。最弱・中・最強と単純だからです。
筆圧5段階コントロール
5段階の場合は弱と強が入ります。「最弱よりも強く中よりも弱い筆圧感覚」と「中よりも強く最強よりも弱い筆圧感覚」が必要になります。9段階コントロールをしたい場合はさらに細かい筆圧感覚が必要になります。たとえば10と30の間の20の筆圧感覚です。最弱よりも強く、中位より弱く、さらに弱よりも弱いコントロールです。最弱・微弱・弱・小弱・中・小強・強・大強・最強のように自分で名前をつけましょう。微弱のコントロールはなかなか難しいですね。経験を詰むか、もう一度ワコムやクリスタの設定を見直す必要があります。
差がわかりにくいですが背景を暗くすればすこしわかりやすくなります。正直5段階でもなかなか難しいので、10段階や9段階はもっと難しいと思います。
9以上のコントロールをする場合はワコムの設定やクリスタの設定を詳細に調整したり、自分自身の筆圧コントロールを磨く必要があります。
筆圧オフで10段階コントロール
もっと細かい筆圧コントロールが必要な場合はペンタブの筆圧能力に頼るだけでなく、筆圧をオフにして描画するのもアリだとおもいます。筆圧オフにして不透明度の数値を手作業で変えて描画するということです。その代わりペンタブの力の入れ方だけでコントロールできていたものが、いちいち数値を入力して不透明度をコントロールするものになります。この手間をめんどくさい、集中力が削がれると考える人もいるかも知れません。
ただし筆圧オフの場合、筆圧機能独特の手書き感、不透 明度の強弱のゆらぎ等の良さが失われてしまうので注意です。
機械的なデザインの場合は筆圧オフのほうがいいかもしれませんね。ラフや人間や自然の場合は筆圧オンのほうがいいと思います。
非常に手間がかかる作業ですが、筆圧オフの場合は最大で100段階コントロールができます。不透明度1と不透明度2を筆圧だけでコントロールするのは人間には無理です。できたとしてもそれは達人級の感覚が必要になると思います。ただし筆圧オフにすればそのコントロールが可能になります。もっとも不透明度が1変わっただけでは、数値が大きくなるにつれて人間の目ではほとんど判別できないので注意です。
色彩学的に言えば、ウェーバーの法則などがあてはまります。暗いところから明るくすれば人間はすぐに違いに気づきます。しかし明るいところから、さらに明るいところに同じ量変化させたとしても気づかないのです。気づかせるためにはもっと変化量を大きくしないといけません。たとえば1キロから2キロに荷物がふえたら人間はすぐに気づきます。100キロから101キロに増えて人間はすぐに気付けるでしょうか。気づけませんよね。
筆圧オフの不透明度変更の省略キー
まず左上の[ファイル]から[ショートカット設定]を選択します。
上にある[領域設定]の[メインメニュー]を[オプション]に変更します。
[ツールプロパティパレット]から[インク]を選択すると不透明度の設定が出てきます。初期設定ではControl+[or]で不透明度が変更できるようです。
自分の使いやすいショートカットキーに変えることもできます。Wや0は他のショートカットキーで使われているので、問題がある場合は別のキーを使いましょう。もしくはWに設定されたキーを別のキーに設定しましょう。Wや0を今まで殆ど使っていなかった場合は、変更しても問題ないと思います。もし混乱してしまった場合は[ショートカット設定]の[初期化]を押して初期設定に戻しましょう。念の為何キーを何キーに変えたかメモしておくとなお良いと思います。そのほうが初期化せずに済みます。
ショートカットキーを使って不透明度を下げるのは便利ですが、描画中に不透明度を上下させることはできないので注意しましょう。一度のストロークで不透明度を頻繁に変更させたい場合は筆圧をオンにしてコントロールする必要があります。ショートカットキーはあくまでもいちいち数字を入力するという手間を省くための機能です。
コメント
この記事へのトラックバックはありません。

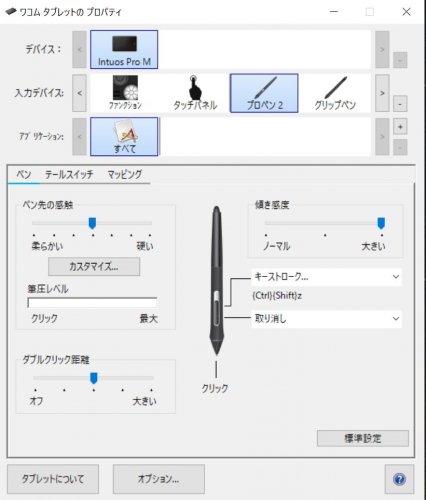
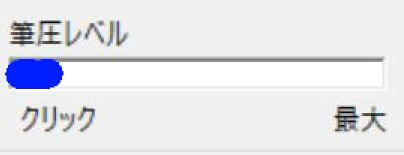

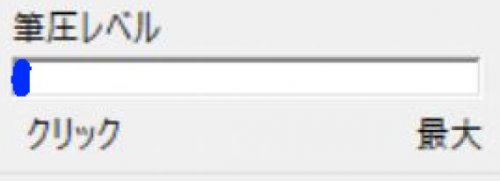
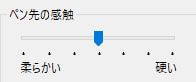

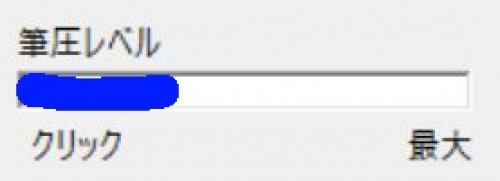
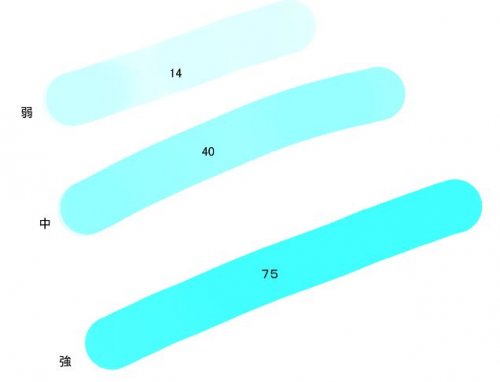
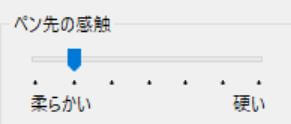
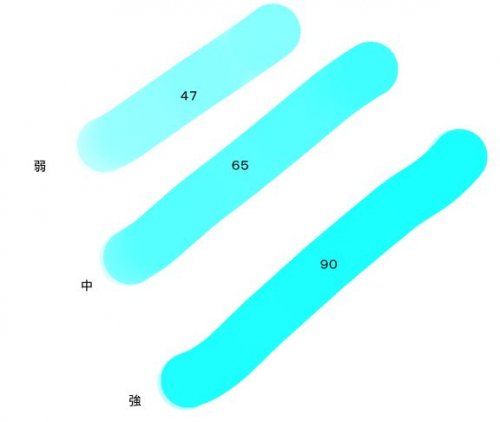
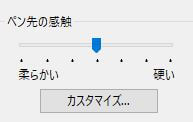
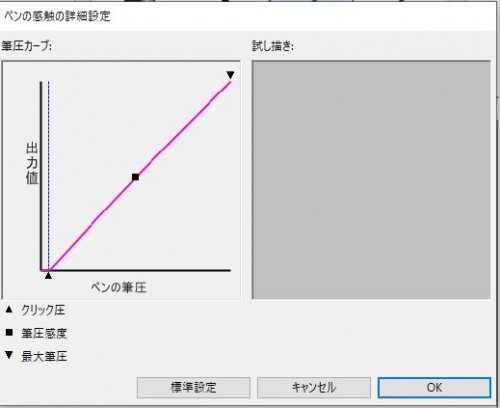
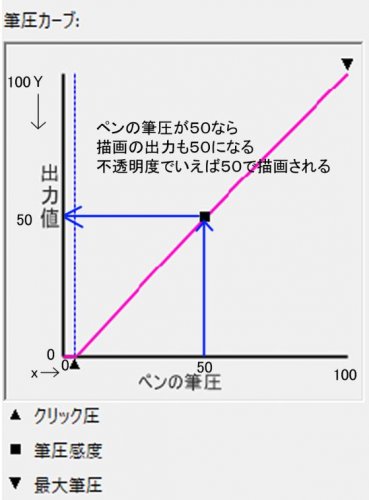
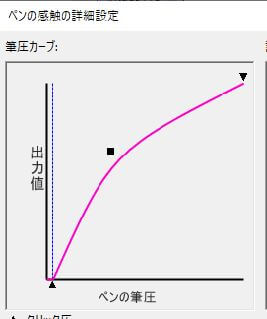

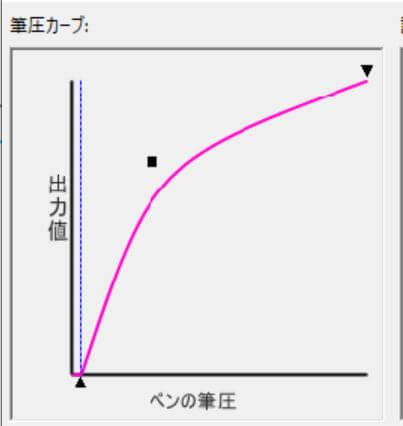
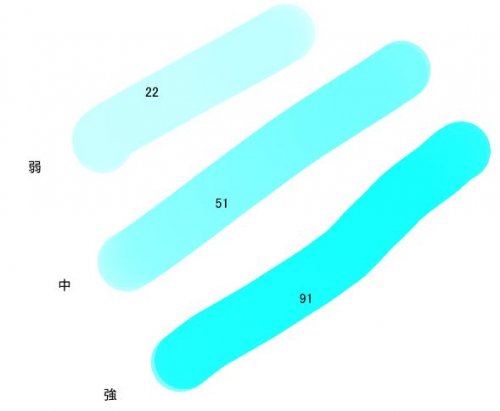



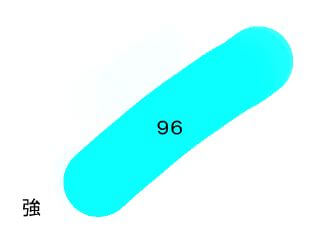
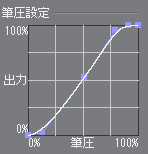
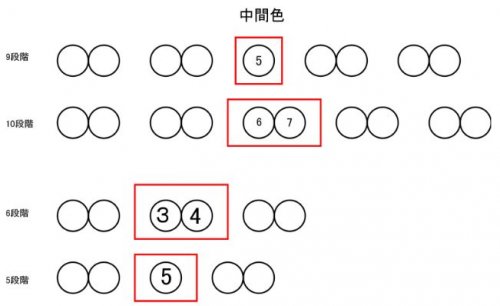
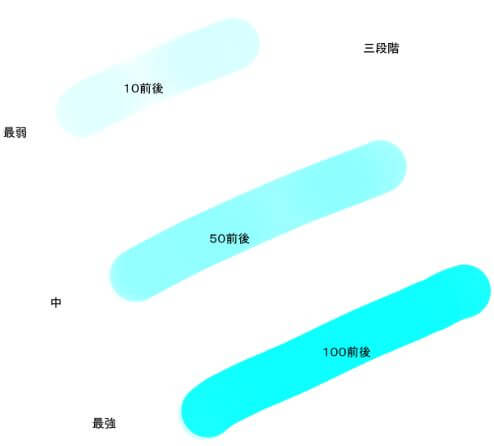
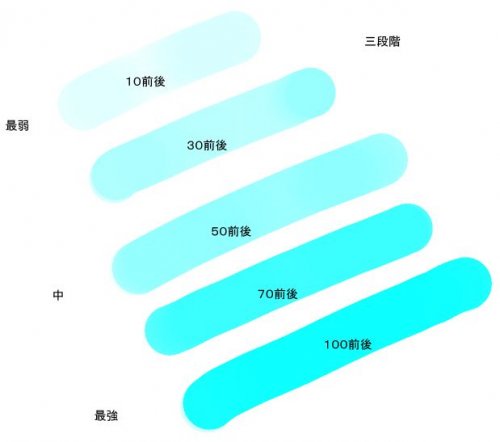
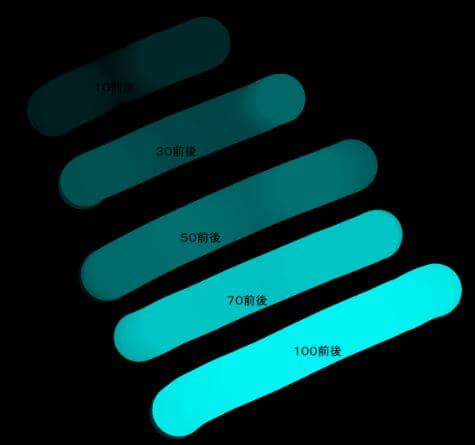

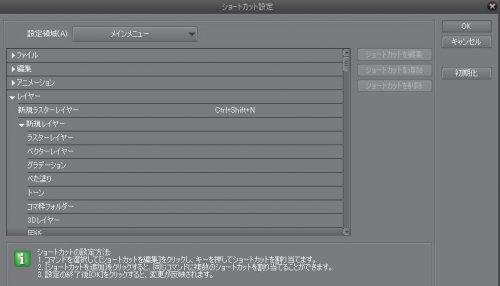
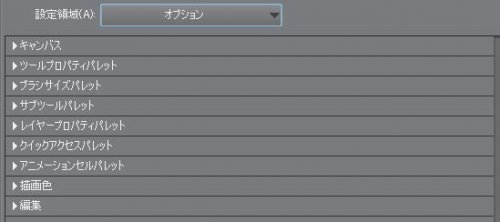
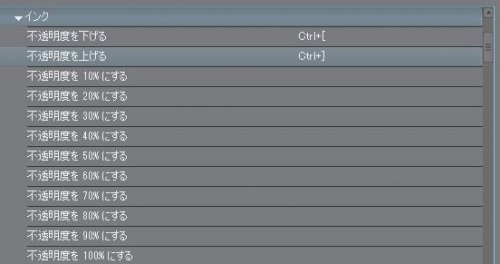
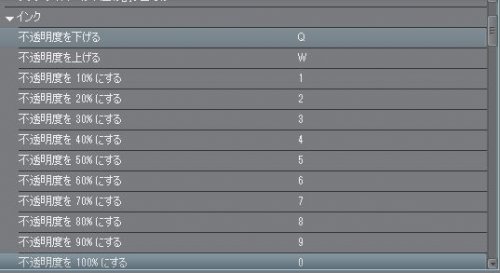
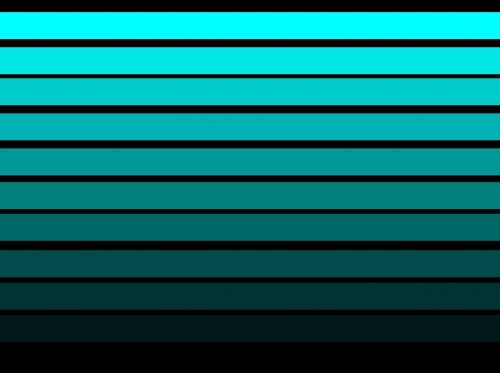






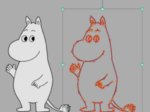




この記事へのコメントはありません。