目次
- はじめに
- 作成したログ動画
- 最初にやっておくこと
- 今回使った主な機能
- ステップ0:目を作成していない場合は以下の作業を行うといいかもしれません。
- ステップ1:押し出す
- ステップ2:さらに押し出して回転する
- ステップ3:押し出して回転させる
- ステップ4:押し出して回転させる
- ステップ5:押し出して縮小する
- ステップ6:人中あたり(鼻の下)まで押し出す。
- ステップ7:位置を調整します
- ステップ8:鼻の幅を広げる
- ステップ9:調整する
- ステップ10:鼻翼を作成する
- ステップ11:鼻翼の位置を合わせます(Y軸、Z軸)
- ステップ12:鼻翼の位置を合わせます(X軸)
- ステップ13:鼻翼をループカットで3分割する
- ステップ14:鼻翼の形を調整する
- ステップ15:鼻の穴を調整する
- ステップ16:鼻の穴の作成:面を貼る
- ステップ17:鼻の周りを押し出す
- ステップ18:マージ機能を使い、頂点を結合させる
- ステップ19:鼻の周りを調整します
- ステップ20:面を貼ります
- ステップ21:鼻の穴を造形するためにループカットします
- ステップ22:ループカットした箇所を調整します
- ステップ23:鼻の穴の内部を作成する
- ステップ24:鼻中隔などの鼻の形を調整します
- ステップ25:鼻の穴の奥の形を修正する
- ステップ26:鼻の穴の奥の穴の面をはる
- ステップ27:おまけ
- 参考文献
はじめに
※この記事は初心者のわたしのログ(履歴)であり、チュートリアルと名乗れるほどの内容ではありません。同じ初心者の誰かには役立てる内容かもしれないので、こっそり残しておきます。
内容をすべて文章にすると多くなってしまうので、基本的には動画を見てください。補助として文章を残します。また最後に参考動画として挙げているURLの動画を参考に作成しているので、大元のこちらも御覧ください(※英語の動画です)。
今回もLEXの三面図を使って作成していきます。
物事には目的と意味があると仮定します。であるとすれば、ある行為にはその目的や意味があるはずです。なぜその頂点をそこへ動かしたのか?その意味と目的は?と問う姿勢が成長へつながっていくのだと思います。凄い人から技術を盗むためには、とにかく問うことが大事です。この記事ではその姿勢が欠けていますが、別の記事で形態について分析してみたいと思います。
すでに解剖学的な知識についての記事は作成しましたのでよろしければ御覧ください。
作成したログ動画
こちらが今回作成した動画になります。よろしければチャンネル登録をしていただけると助かります。一人でもしていただけたら次の動画も作りたいと思います。
最初にやっておくこと
正面図と側面図の設定です。これらの方法は別の記事にまとめてあります。動画(眼をモデリングをする方法のテストの動画)にもやりかたを載せておりますのでそちらをごらんください。図がなくてもできる内容かもしれませんが、初心者の私は使うことにします。使う画像によって頂点の編集は変わりますので、あくまでも参考程度にしてください。
【blender2.82】三面図を背景画像にして使う方法のメモ【ブレンダー】
前回の目の記事の続きでもあるので、上記の記事を読んでおいたほうがいいかもしれません。目を作成していない場合は以下のステップ0をやると、鼻が作りやすくなります。
今回使った主な機能
1:メッシュ(平面)の追加(SHIFT+A)
2:押し出し(E)
3:押し出してからすぐに拡縮(E+S)
4:ループカット(Control+R)
5:面を貼る(F)
6:マージ(M)
ステップ0:目を作成していない場合は以下の作業を行うといいかもしれません。
まずはSHIFT+Aで平面を挿入します。次に、R+X+90で回転させます。
正面図の鼻に合うようにSキーで適当な大きさにします。
編集モードで右クリックメニューから細分化を行い、半分の頂点をXキーで削除します。
次はモディフィアーでミラーを行います。
【blender2.82】左右対称にミラーしてモデリングできるように設定する方法のメモ【ブレンダー】
次は側面図の位置を合わせ、Rキーで鼻の形に回転させます。
最後に、平面を山なりにします。中央の頂点をすべて選択し、まずは上に移動させ,次に手前に移動させます。
ここまでつくると、前回作った眼のオブジェクトと近似した形になります。
ステップ1:押し出す
Eキーで押し出します。
側面図を見ながら、鼻の形に合わせて押し出す感じです。
元の動画のキー表示がないので正しいかどうかわかりませんが、おそらくEキーのあとにSキーで拡大しています。
ステップ2:さらに押し出して回転する
側面図を見ながら、奥行きが鼻先にくるあたりまでEキーで押し出します。次は正面図を見てRキーですこし並行気味に回転させます。
ここで元動画でRキーを使っているかどうかは正直わかりません。昔の動画なので、キーストローク表示がなく、発音を聞くと「Control left middle mouse button」と言っているようですが、よくわかりませんでした。
トライアンドエラーになってしまいますが、今回はRキーでいきます。挙動が似ているからです。ただ側面図の形が思ったよりも元の動画と違うので、すこし不安があります。
ステップ3:押し出して回転させる
同じように、Eキーで押し出してRキーで回転させます。直線的に押し出したい場合は、Eキーの後にZキーを押して、軸を指定するといいかもしれません。
ステップ4:押し出して回転させる
同じように、Eキーで押し出してRキーで回転させます。何も考えずに押し出すのではなく、なぜここまでの位置で押し出しを止めるのか、なぜ回転させるのかといった鼻の構造に意識を向けるといいかもしれません。そうした意識の積み重ねが経験となり、次の造形への力となると思います。ただ指示通りに作業するだけでは、自分ひとりでなにかをモデリングする時困ってしまいます。
ステップ5:押し出して縮小する
Eキーで押し出してからSキーで縮小します。鼻中隔あたりではX軸の幅が狭くなるんですね。
ステップ6:人中あたり(鼻の下)まで押し出す。
Eキーで2回にわけて押し出します。
ステップ7:位置を調整します
元の動画と位置がだいぶずれていたので、位置を合わせます。側面図よりもすこし広めに、はみ出すくらいに頂点を移動させました。頂点も均等に配置しました。
後から調整できるので助かりますね。鼻の形状によってそれぞれ位置が違うことも考えたほうがいいのかもしれません。
正面図ではなく、側面図で調整します。正面図における頂点を下げるのではなく、側面図における頂点を鼻の位置に合わせて斜めに下げるというのがポイントだと思います。
ステップ8:鼻の幅を広げる
鼻の幅を頂点を引っ張って広げます。正面から見てX軸方向に広げるみたいです。
ステップ9:調整する
鼻中隔や鼻の幅を再度調整するみたいです。おそらく鼻骨と側鼻軟骨の境あたりで奥行きの形状が変わるため、その位置に頂点を配置するのだと思います。頂点ひとつひとつに根拠があることを認識しながら、作業を進めます。
ステップ10:鼻翼を作成する
Eキーで鼻翼を作成します。正面でX軸方向にEキーで押し出してから、側面でY軸方向に移動させます。正面で押し出すときは、X軸に固定するというより、斜めに動かすイメージです。つまり、X軸で横に動かしながら、Z軸に下げるイメージです。
正面では鼻翼の一番外側までひっぱり、側面でも頂点が一番外側まで届くくらいの距離までひっぱります。
ステップ11:鼻翼の位置を合わせます(Y軸、Z軸)
側面図で、Gキーやギズモを使って鼻翼の形に合うようにY軸やZ軸を調整します。
ステップ12:鼻翼の位置を合わせます(X軸)
正面図で鼻翼のX軸を調整します。他の要素も少し調整しておきました。
ステップ13:鼻翼をループカットで3分割する
Control+Rでループカットをします。左下に出る編集画面に3と入力し、係数0をにしておきます。
ステップ14:鼻翼の形を調整する
細かい調整をすべて画像にするのは難しいので、ざっくりとわけます。あとでなぜそう移動させたかをじっくり考えるために、保存しておくといいかかもしれません。
ループカットしただけではメッシュの形状はほとんどかわりません。分割するということは、なにか意味があるはずです。鼻翼の形を調整するために分割したということですね。
なにかの形を作りたいときに、それに必要な数だけ最小限に分割するというのがポイントだと思いいます。モデリングにおいて過剰な分割は、形状の変化のしにくさに直結します。できるだけ最小限に、シンプルにというのが原則なようです。
シンプルな形状の変化をするためには、自分がどのような形状を作りたいかを明確に理解しておく必要があると思いました。
この調整過程で思ったのは、鼻はにんにくの形状に似ているなということです。((()))こういうかんじです。
ステップ15:鼻の穴を調整する
鼻の穴に合うように形状を調整していきます。
やはり「くの字型」が重要なようですね。丸みを表現する際には、くの字がキーワードになりそうです。上のくの字型は上向きに、下のくの字型は下向きになっていることがわかります。Y軸の方向の違いによって異なることがわかります。つまり、手前にあればあるほど、くではなく「十」なのです。よくみると球体は縦軸がカーブしており、横軸は直線のように見えます。この形態の分析は別の機会に行います。
いずれにせよ「くの字型」にすると丸みを帯びるというのはキーポイントだと思います。
ここが一番難しいというか、悩みました。参考動画と元の図面が違うので、どこまで頂点を移動させていいかわからないからです。図面にピッタリ合わせればいい、というわけではないのです。この人は動画で、画像は参考程度にするものだと言っていました。たしかにそうなんですよね。そもそもこの人の画像は平行投影ではなく、透視投影的な絵だからです。写真をとれば、基本的にパースはかかっているのです。とりあえず見様見真似で進めてみます。
平行投影で作業していて、透視投影的な絵にピッタリ合わせてしまうと、透視投影に変えたときに歪んでしまうのです。つまり透視投影的な絵にさらにパースがかかってしまうということになるのです。したがって、透視投影的な図面から作業するときは、こちらもサ行のモードを透視投影に合わせる必要があります。あるいは、平行投影のモードで、透視投影的な図面から平行投影的な形状を作成する必要があります。ややこしいですね。
そう考えると平行投影の図面から平行投影のモードで作業するか、透視投影の図面から透視投影のモードで作業するかの2択が基本となりそうですね。
この項目の形状のポイントは、おそらく鼻の穴と、その周囲の面ですね。つまり底面的な部分をどこまで定義するかという判断になると思います。他に意識させられたのは、やはりくの字ですね。中心が真っ直ぐの棒であり、そこから離れるほどにくの字型に縦軸が近づいていくイメージです。鼻の形状に這うように、くの字が連続しているイメージがあります。
ステップ16:鼻の穴の作成:面を貼る
Fキーを使って面を貼ります。今回は4つの頂点を選択肢、面を貼ります。連続選択はSHIFT+左クリックです。
ステップ17:鼻の周りを押し出す
鼻の周りを押し出していきます。Eキーを押した後に、すぐSキーです。
ステップ18:マージ機能を使い、頂点を結合させる
頂点を選択して、Mキーを押して頂点を結合させます。一番上の頂点を最後に選択するようにしましょう。最初になってしまった場合は、「最初に選択した頂点に」を押せばOKです。どちらでもできます。
ステップ19:鼻の周りを調整します
イメージ的には側面図の奥行きや方向を調整している感じなんですかね。その根拠は?と聞かれて答えられるようになりたいです。
ステップ20:面を貼ります
鼻骨あたりにFキーで面を貼ります。
ステップ21:鼻の穴を造形するためにループカットします
Control+Rでループカットします。鼻の下あたりですね。人中の横辺りでしょうか。
ただループカットするだけならメッシュの形状に影響を与えないので、なにか目的があってループカットをしたのだとおもいます。今回の目的は鼻の穴の造形だと思います。鼻の穴の形をつくるために、現状の頂点数だと足りないと判断したのだと思います。
【メモ】鼻の穴の最も美しい最小構成の頂点数とは?
ステップ22:ループカットした箇所を調整します
鼻の穴をつくるために、すこし「くの字型」にするような感じですね。鼻の穴は楕円的な形をしているので、「くの字型」は有効なのだと思います。
ステップ23:鼻の穴の内部を作成する
まずはALTクリックで鼻の穴の頂点を選択し、EキーのあとにすぐSキーを押し、スケールを小さくしながら押し出します。
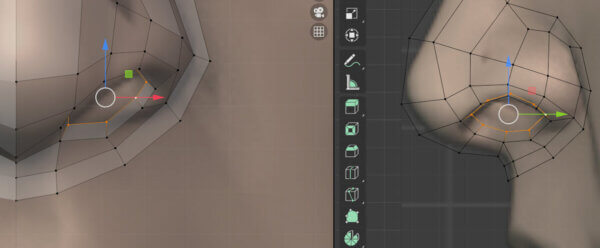 次に側面図を見ながら、鼻翼の方向を意識しながら斜めに少しだけ動かします。ワイヤーフレーム表示(Zキーで変更)にしておくといいかもしれません。
次に側面図を見ながら、鼻翼の方向を意識しながら斜めに少しだけ動かします。ワイヤーフレーム表示(Zキーで変更)にしておくといいかもしれません。
ここからEキーでさらに押し出します。側面図を見ながら、斜め上に押し出します。
さらに正面図を見ながら、押し出した部分をすこし中央に寄せるみたいです。現実の鼻の穴の内部もこのような構造になっているのでしょうか。
ステップ24:鼻中隔などの鼻の形を調整します
鼻中隔あたり修正していきます。直線的というより、中央が「腰のくびれ」のように引き締まっている感じですね。ここもある意味では「くの字型」です。
頂点の数による形態についての参考画像 出典
さきほど追加したループカットあたりをすこし下げます。おそらく鼻の穴の形の関するサ行だと思います。「くの字型」にこうすることで近づきますね。今気づいたのですが、このくの字の数が多いほど球体に近づき、少ないほど四角形、三角形に近づくんですね。もちろんこうした形態は、均等に配置するという前提があります。
ステップ25:鼻の穴の奥の形を修正する
これは、裏側から見たものです。裏側から鼻の穴を見て修正しましょう。この辺は私には難しかったです。とりあえずABテストをしてみました。
ABテスト
Aのケース
Bのケース
なぜ修正するのか。なぜだろうか。このまま面を貼ってはいけないんだろうか。どうしていけないのだろうか。目的はなんだろうか。
正直よくわからなかった。図面が元々違うのもあるが、動かす理由がわからなかった。こういうときはABテストだ。
修正したほうが、陰がうまく出ているような気がした。そういう意味や目的があるようにした。もっと言語化したいと思った。頂点を下げる、この場合は緑の軸なので奥行き方向への変化だ。この変化によって、鼻の裏側の影の部分が多くなっている。
もっと正確な表現はないだろうか。鼻の穴が、奥行きの変化によって、奥に行けばいくほど台形のように収縮していく。その過程で、裏側がよく見えるようになり、その陰が多く見えるようになる。
これは鼻の穴の構造が、奥へ行くほど狭まっているということを表す表現ではないだろうか。
ステップ26:鼻の穴の奥の穴の面をはる
Fキーで面をはっていきます。ALTクリックではなく、3つにわけて貼っていくようです。
人体の構造的には鼻の穴の奥の穴はどうなっているのでしょうか。鼻水が出るということは、やはり穴は閉じていないということです。どこかしら開いているんですね。しかしながらモデリングでは閉じたほうが都合がいいのかもしれません。
ステップ27:おまけ
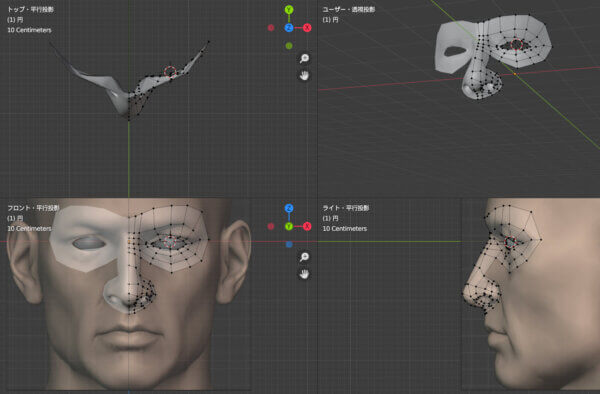 これは私の図面にいろいろ合わせて最後に修正したものです。あっているかどうはわからないので、一応のせるだけ載せておきます。各自図面が違うので各々不安だとは思いますが、何事も経験ですので調整していきましょう。
これは私の図面にいろいろ合わせて最後に修正したものです。あっているかどうはわからないので、一応のせるだけ載せておきます。各自図面が違うので各々不安だとは思いますが、何事も経験ですので調整していきましょう。
おそらくですが、平行投影的な図面ならピッタリ合わせても問題ないと思います。参考にした動画ではピッタリ合わせていませんでしたが、おそらく三面図のした画像が実際の写真、すなわち透視投影的な図面だったからだと推測します。
私の場合はレックスのモデリングデータを平行投影モードにしてからスクリーンショットしたものなので、ほぼ完璧な平行投影図面ということです。もし手元にリアルの写真のような透視投影図面しかない場合は、参考にした動画のようにピッタリと合わせない、つまり透視投影になっても不自然ではないように気をつけながらモデリングを行う必要があると思います。あるいは最初から透視投影モードで造形するという手もあると思います。
遊んでみました。
参考文献
参考動画
主にこの動画の動きを模倣しています(英語の動画です)
参考文献
コメント
この記事へのトラックバックはありません。

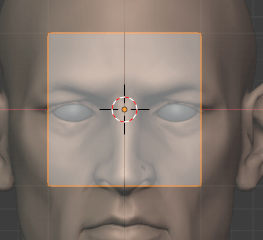
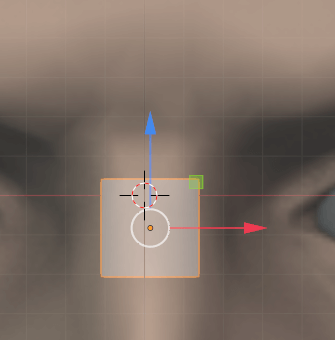
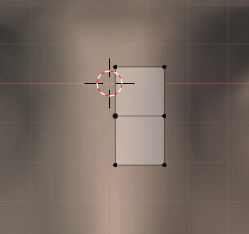

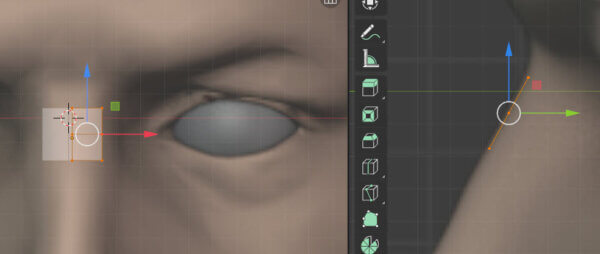
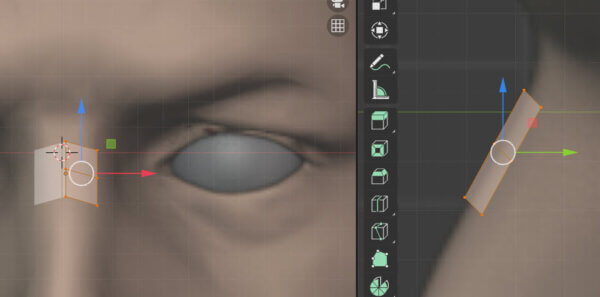
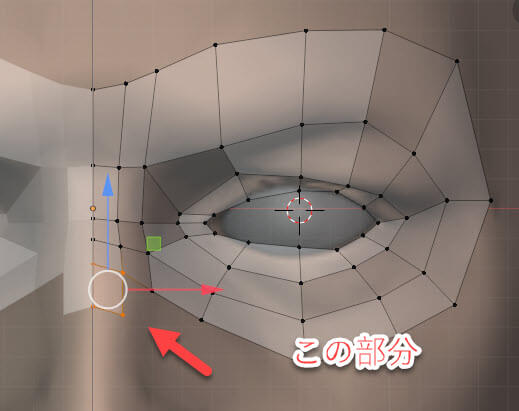
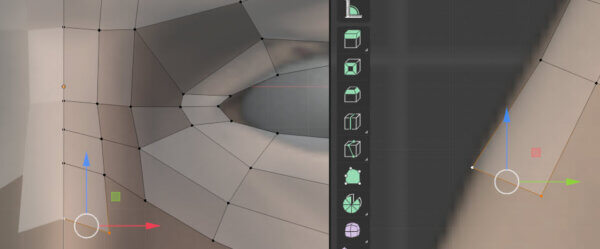
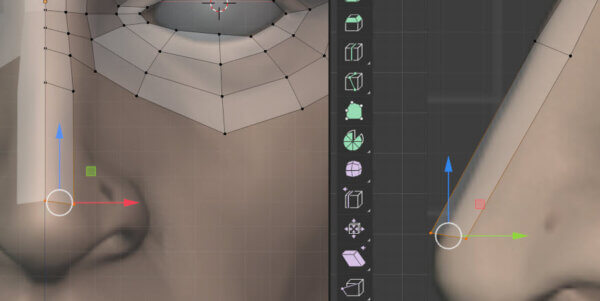
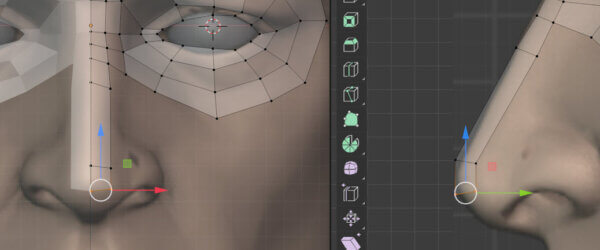
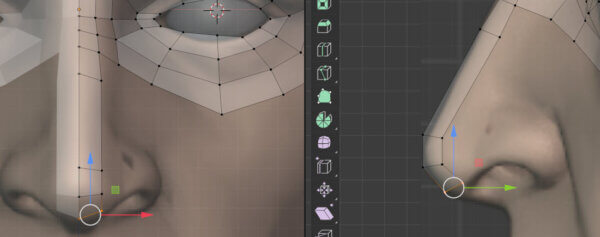
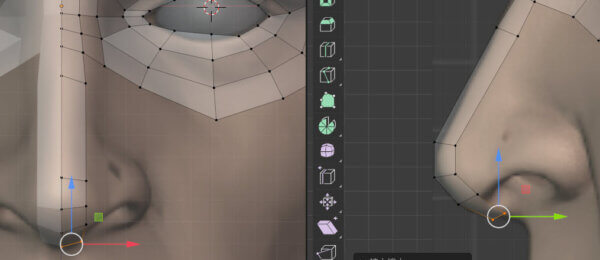
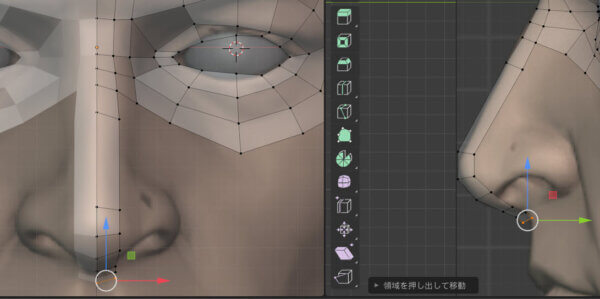
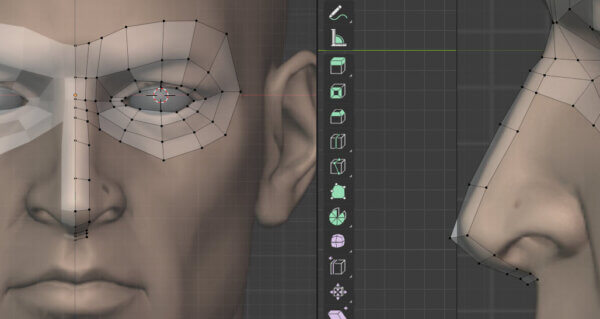
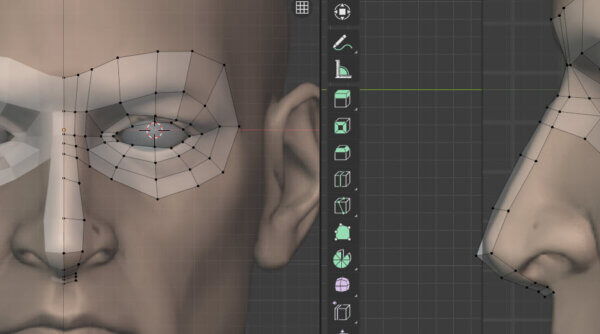
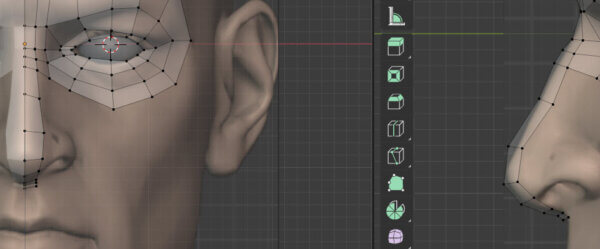
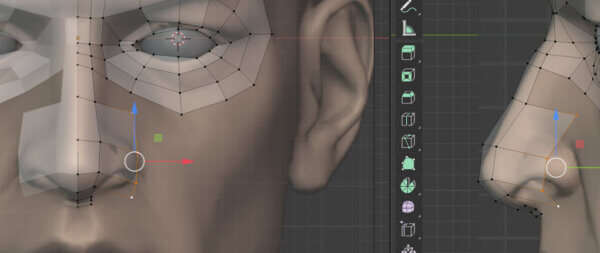

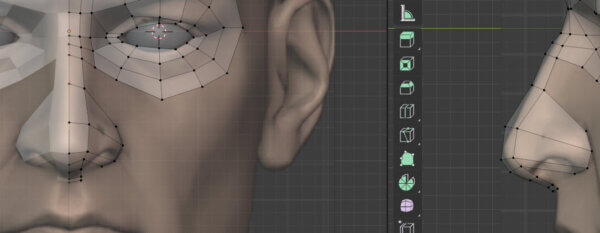
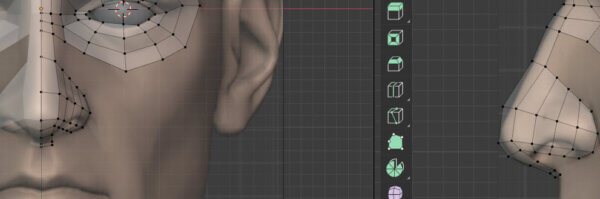
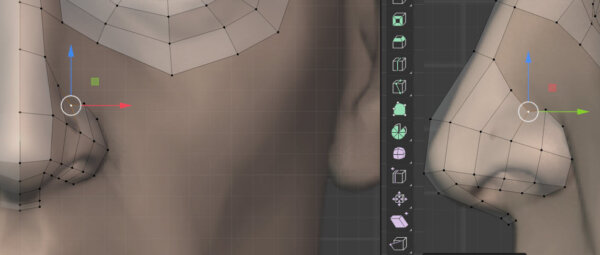

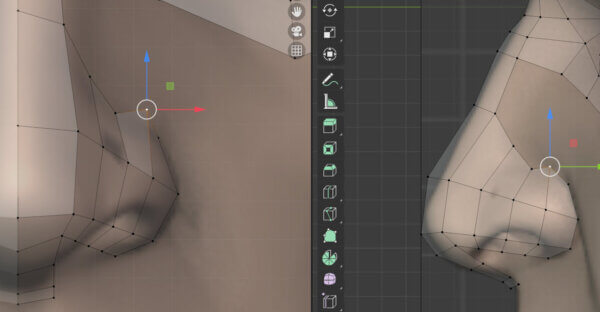
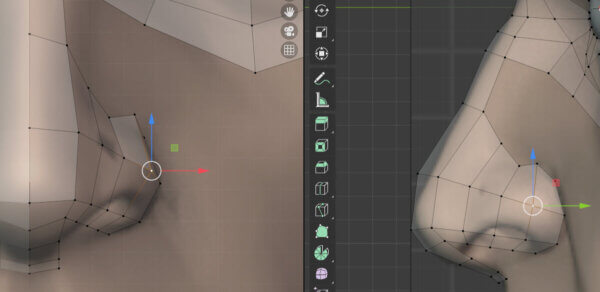


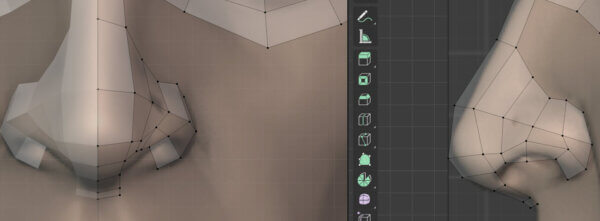
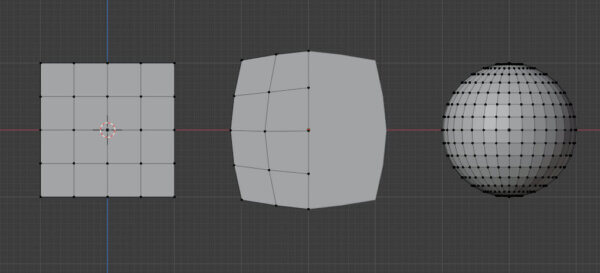
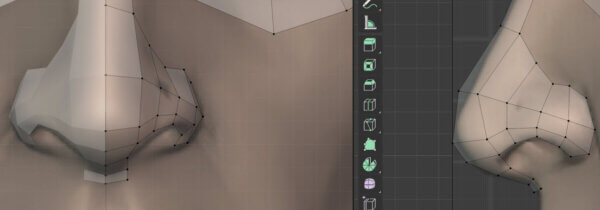
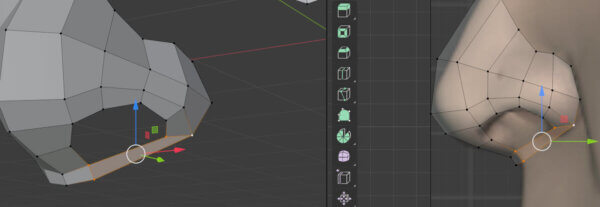
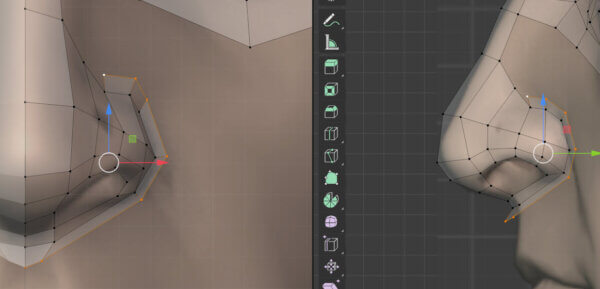
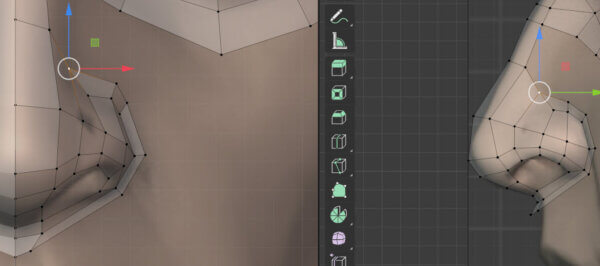
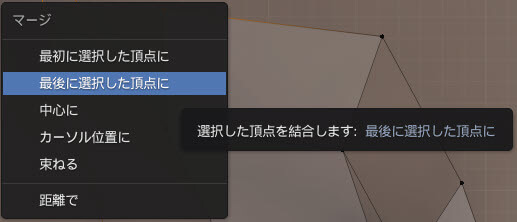
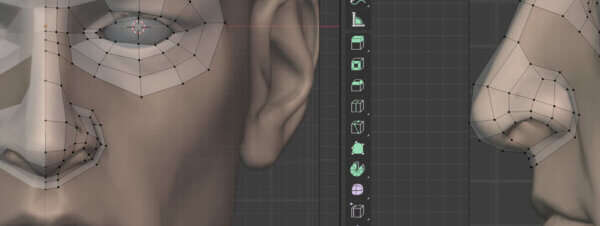
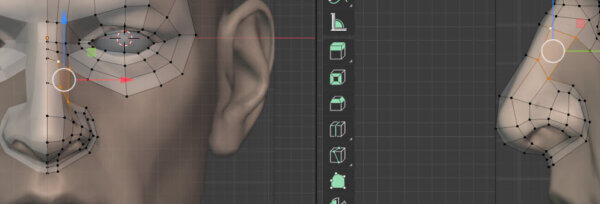

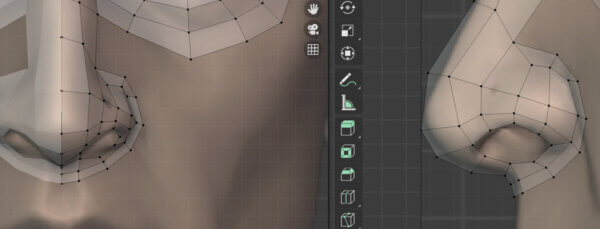
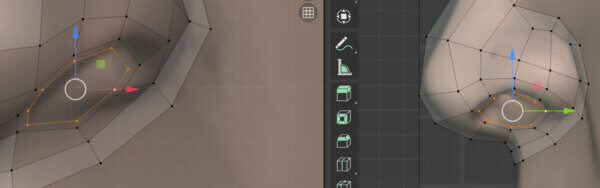
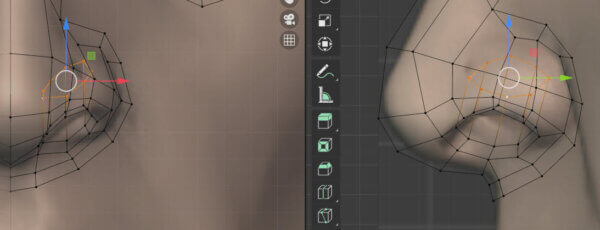
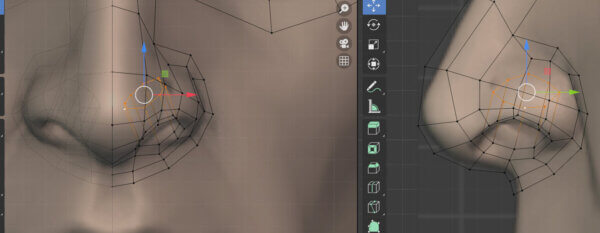
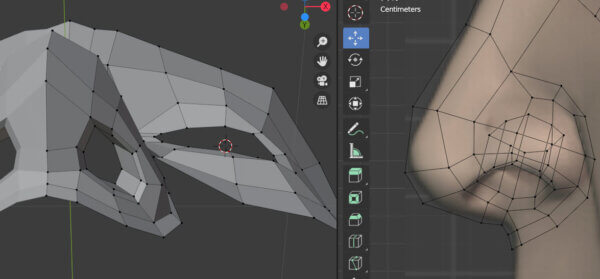
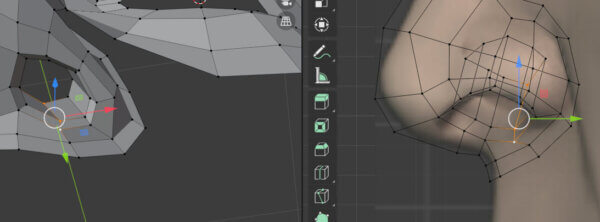
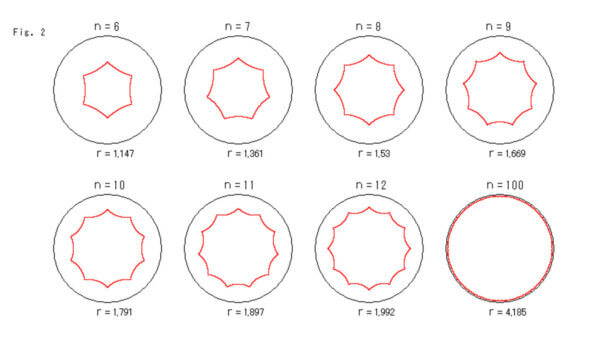
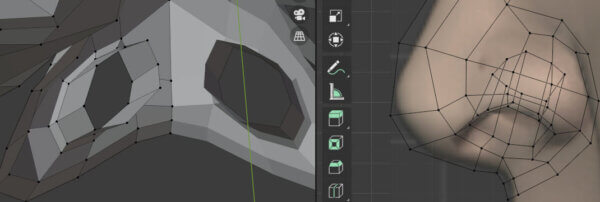
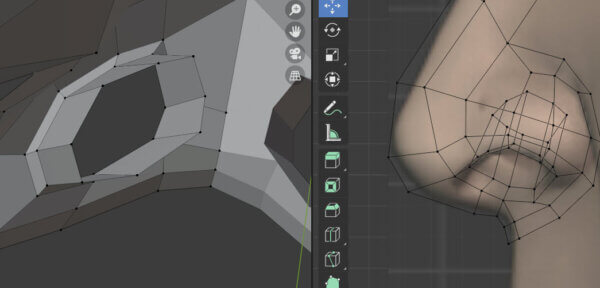
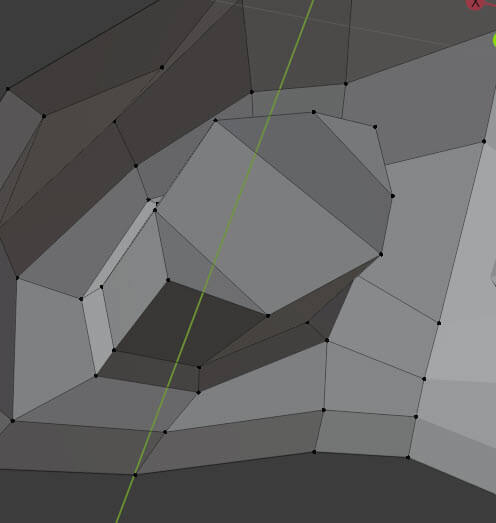
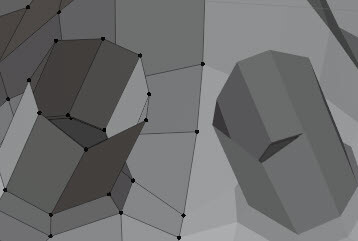

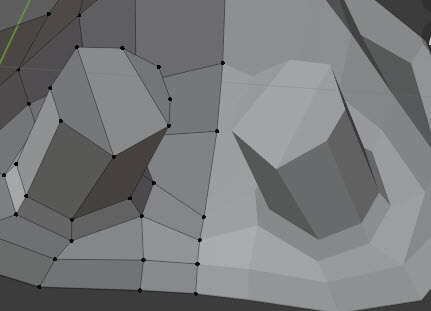
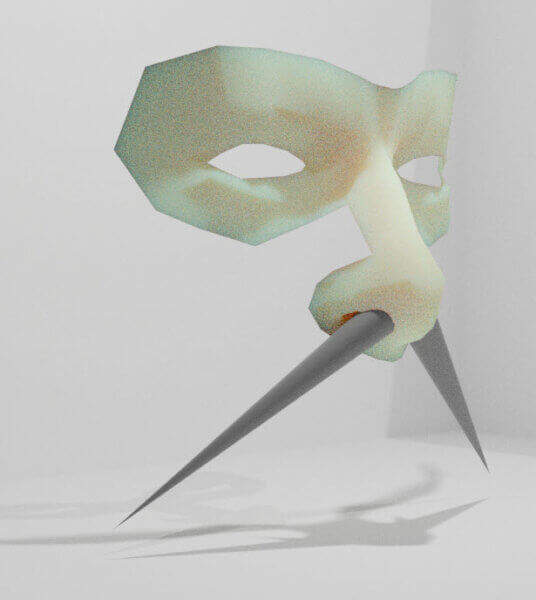








この記事へのコメントはありません。