目次
ブレンダーにおけるリギングとはなにか?
今回も講座ではなく、ログになります。自分で見返せるようにするためのメモのようなものです。Zbrushはすこしいじっていましたが、Blender歴はほぼないので手探りで進めていきました。どこかでこのログがお役に立てれば幸いです。
動画
今回も動画を制作しておきました。記事と合わせてみるとよりわかりやすいと思います。
リギングの意味
「リギング」とは?意味とやり方(ブレンダー)
・リギング(rigging):アニメーションをつけるための作業のことをリギングといいます。rigは英語で「使えるように装具などを装備する」という意味があります。たとえばオブジェクトにボーンをつけてオブジェクトを曲げたり操作したりします。その他ウェイティングなど様々な工程を含めてリギングと言うみたいです。
今回模倣する動画
今回はこちらの動画を参考にしてすすめていきます。こちらの動画を見ながら、わからないところがあったらこの記事を見るという手法をおすすめします。
実際にリギングしていく
人間のオブジェクトを用意する
まずは人間のモデリングを用意します。今回は前回作った人間をリギングしていきます。なければ今回模倣させてもらう動画の詳細からダウンロードすることもできるようです。自分の人間のモデリングがあればそちらを利用してください。
【blender2.82】シンプルな人間をモデリングするメモ【blender】
オブジェクトのサイズを調整する
まずは大きさを調整するみたいですね。SHIFT+Aで立方体を追加して、立方体の大きさに合わせるようです。小さい方がリギングしやすいのかも知れません。ちなみに表示はテンキーの1で正面にしています。
立方体を追加した後は見やすいようにワイヤーフレーム表示に変えて、Sキーでサイズを調整します。立方体と同じくらいのサイズに調整します。
「ワイヤーフレームモード」とは?意味とやり方(ブレンダー)
ワイヤーフレーム:頂点と線だけで構成された三次元のモデル表示。ソリッドモードだとオブジェクト同士が重なり、見にくい時があるので便利。ボックスの際も、ソリッドモードと違い、後ろ側に貫通して選択することができる。
立方体を消して位置を調整する
立方体をXキーで削除して、人間のオブジェクトの位置を調整します。
足が3Dカーソルの位置に来るようにしましょう。
適用する
どうやらControl+Aで「位置」と「拡大縮小」を選択するようです。「そのデータへのオブジェクトの変換を適用します」とブレンダーの説明にありますが、何を言っているのかわかりません。
おそらくオブジェクトのバックアップをとるというわけです。リギングをするといろいろ形を動かすことになるので、バックアップをとっておいたほうが都合がいいのでしょう。
とりあえずControl+Aで位置(location)と拡大縮小(scale)を設定しておきます。
「適用(Control+A)」とは?意味とやり方(ブレンダー)
・Control+Aで適用ができる。「そのデータへのオブジェクトの変換を適用します」とわけのわからないことを言っている。
どうやら「オブジェクトに入っている各数値を形状を保ったまま初期値に戻す機能」のようだ。ようするにオブジェクトの座標や大きさなどを固定して、いつでも戻せるようにするバックアップをとるということだ
戻すコマンドはALT+Gで「位置」のクリア、ALT+Rで「回転」のクリア、ALT+Sで「拡大縮小」のクリア。
たとえばオブジェクトの「位置」を適用させた後に適当に動かしてみる。
時間がたった後で、やっぱり元の位置に戻したい!といったときに「戻る」を使いたくない、使えないケースがあるとする。
そこで予め「適用」しておくことで、ALT+Gを押すだけで元の位置に戻すことができる。これはたしかに便利な機能だ。
ボーンを追加する
SHIFT+Aで[アーマチュア(Amature)]を選択してボーン(single bone)を追加します。ボーンはオブジェクトを動かすときの骨組みとなるものです。
ボーンの編集1
ボーンの位置を調整します。下が股の位置にくるように移動(Gを押してからZキー)させます。
移動させる前に、エディットモードに変更しておきましょう。
次にソリッドモード状態でボーンがよく見えるように「最前面」に設定しておきます。設定は右側のアーマチュアから、[ビューポート表示]の最前面にチェックを入れるだけです。
英語だとDisplayのX-rayだと思います。
ボーンの編集2
ボーンの先端を選択して、G+Zキーでサイズを調整していきます。おへそあたりが先端にくるようにしましょう。
Eキーでボーンを追加していきます。垂直に追加するために、Eの後でZを押して調整しましょう。
次にテンキーの3を押して側面表示にします。
ボーンの位置を調整していきます。
ボーンの編集3(腕・手)
首から肩にかけてボーンを作成していきます。
首あたりのボーンを選択して、SHIFT+Dで複製します。そこからボーンの先端を腕の付け根付近まで伸ばします。
3キーで側面にしてから、先程のボーンの先端からEキーでボーンを追加していきます。
1キーで正面に切り替えて、位置を調整していきます。
親指もつくっていきます。指の第一関節あたりをSHIFT+Dで複製し、親指の位置あたりに調整します。3キーに変えて調整していきます。
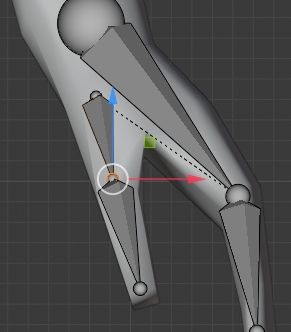 作った親指を選択して、左クリックを押して細分化し、2つにしましょう。
作った親指を選択して、左クリックを押して細分化し、2つにしましょう。
ボーンの編集4(足)
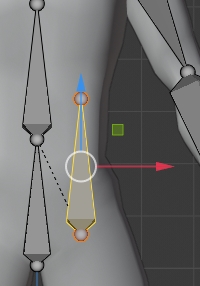 腕を作ったのと同様に、胴体のお腹あたりのボーンをSHIFT+Dで複製してつくっていきます。
腕を作ったのと同様に、胴体のお腹あたりのボーンをSHIFT+Dで複製してつくっていきます。
足の指もEキーでつくっていきます。見にくいときはテンキーのピリオドキーを打つと便利です。正面に変えて方向も調整しましょう。
ボーンの編集(Recalculate Roll,ロールを再計算する)
「ロールを再計算する」とは?意味とやり方(ブレンダー)
・ロールを再計算する(Recalculate Roll):ボーンの回転軸を統一させたい場合に使う機能。blender2.8ではSHIFT+Nで使うことができる。
【使い方の例】
Aキーでボーンを全選択した後で、SHIFT+Nを押して[ビューの軸]を選択し、軸の方向を統一させます。
ボーンの編集:ペアレントとはなにか
「ペアレント」とは?意味とやり方(ブレンダー,blender)
・ペアレント(parent):親子関係。たとえば胴体のボーンと、足のボーンが親子関係になることがある。たとえば親が胴体のボーン、子が胴体のボーンといったケース。
Control+Pでつなげることができます。
「オフセットを維持」とは?意味とやり方(ブレンダー,blender)
・オフセットを維持(keep offset):英語で相殺する、埋め合わせをするという意味がある。正直よくわからない。ただしアーマチュアのボーンで、ペアレントする場合にオフセットを維持した場合と維持しない場合では大きく違いがある。
明らかな違いがある。オフセットを維持して接続したほうが、いい感じにペアレントされている。ボーンの位置を維持したまま、ペアレント接続できるといったところでしょうか。あるいは点線で結ばれていることがわかるように、文字通りオフセット、距離”埋め合わせ”されているといった感じでしょうか。
「ペアレントをクリアする」とは?意味とやり方(ブレンダー,blender)
ペアレントをクリアする(clear parent):ペアレントとは日本語でいうと親子です。直訳すると親と子の関係を解消するということになりますね。
動画ではペアレントをクリアして、またオフセットを維持したまま接続していますがこれはなにか意味があるのか不明です。つけたりはずしたりできるよという説明でしょうか。
ボーンの編集:名前をつける
名前をつけたいボーンを選択して、右側の[ボーンプロパティ]で名前をつけていきます。頭文字は大文字のほうがいいかもしれません。和訳は入力しなくてもいいです。
左肩なので、ドットLをつけます。
ボーンの編集:IK BONE
おそらくここが一番の難所でしょう。動画見ましたが英語もあいまって何を言っているのかわかりません。がんばって解読していきましょう。
「IK」とは?意味とやり方(ブレンダー,blender)
・IK(Inverse Kinematics):インバースキネマティクス。ボーンの先端から逆方向(インバース)のルートに向かって連動させる(キネマティクス)動きをIKと呼ぶらしい。
まずは足の後ろあたりにボーンをEキーを押して追加します。
次に今追加したボーンを選択して、ALT+Pでペアレントをクリアします。
次に3Dカーソルを移動して、ボーンを追加します。
「3Dカーソル」とは?意味とやり方(ブレンダー,blender)
・カーソル位置にオブジェクトを新しく追加したり、オブジェクトの原点としたりするときにつかう。カーソル(cursor)とは位置を指し示す記号のこと。
カーソルを動かす際は、左のカーソルアイコンをクリックして、カーソルを左クリックで動かす。カーソルの位置は戻るで戻れないので注意。
原点に戻したい場合は右側のビューをクリックして、3Dカーソルの位置をすべて0にすればいい。
3Dカーソルを膝関節あたりに移動させてから、SHIFT+Aでボーンを追加します。そうすると3Dカーソル上にボーンが追加されます。
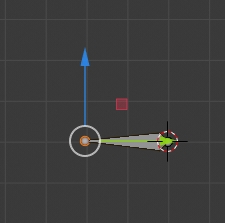 大きさをドラッグして調整します。Gで移動しても、カーソルで移動してもOKです。
大きさをドラッグして調整します。Gで移動しても、カーソルで移動してもOKです。
次にボーンプロパティの変形(deform)のチェックをはずします。他のボーンをコントロールするためのボーンなので変形させる必要がないからです。
このボーンの名前をPole targetにしておきます。
同じようにかかとあたりに追加したボーンも変形のチェックを外し、名前をLeg IK.Lにします。
次にPole targetのボーンを正面表示にしてから、足の関節あたりまで水平に移動させます。
次に編集モードからポーズモードに切り替えます。
「ポーズモード」とは?意味とやり方(ブレンダー,blender)
・ポーズモード(pose mode):アーマチュアのボーンを操作するためのモード。ボーンを動かしてオブジェクトの形状を変えたりするときに使う。
次にコンストレイントを追加します。ポーズモードでさきほどのLeg IKとLower legをSHIFTを押しながらクリックで両方選択し、SHIFT+Control+Cでコンストレイントを追加します。そしてインバースキネマティクスをクリックします。
「コンストレイントを追加」とは?意味とやり方(ブレンダー,blender)
・コンストレイントを追加(Add Constraint(with target):コンストレイントとは日本語で制約や束縛を意味します。あるボーンを動かせば、違うボーンも動くといったようにお互いの関係をくっつけるみたいなときに使います。ショートカットキーはSHIFT+Control+Cです。
コンストレイントを追加に成功すると、右側にボーンコンストレイントプロパティが出てきます。
この状態からやろうとすると難しいらしいので、手動でボーンコンストレイントを作るそうです。なので一度このボーンコンストレイントを削除します。☓のところを押しましょう。
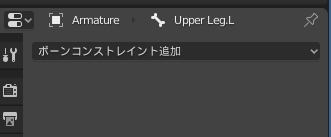 upper Leg.Lを選択した状態で、ボーンコンストレイントを追加します。右側のボーンコンストレイントを追加から追加しましょう。
upper Leg.Lを選択した状態で、ボーンコンストレイントを追加します。右側のボーンコンストレイントを追加から追加しましょう。
上記のように設定しましょう。ターゲットをAmature、ボーンをLeg.IK.L、ポールターゲットをAmature、ボーンをPole Target.Lに変更します。
次にチェーンの長さを2に変更します。ポールの角度も90に変更します。
さてここからが最難関です。正直動画で何をやっているかほとんどわかりません。というのも参照元の動画とオブジェクト(人間)が微妙に違うので、調整方法がよくわからないのです。
とはいったものの、なんとなくできました。
まずポーズモードでIKを動かすと、かなり挙動が悪いです。人間の関節の曲がり方ではありません。
ここから調整が必要になります。どこを調整するかと言うと、わずかな足の位置です。
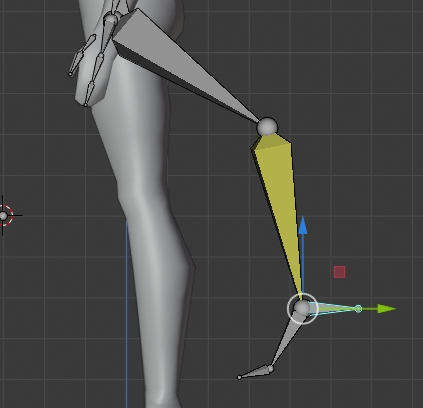 まずはポーズモードですこし足を曲げます。足が逆に曲がってますよね。これをどう調整するかです。
まずはポーズモードですこし足を曲げます。足が逆に曲がってますよね。これをどう調整するかです。
ポーズモードで曲げたまま、編集モードに切り替えて足をすこし前にしてみます。そうすると足がすこし自然に曲がっていることがわかります。
これを繰り返して自然な足の曲がりにしていく作業になります。
そもそもポーズモードで適切に曲げるのがそもそも難しい。
とりあえずG+Zで所定の位置にポーズモード状態で曲げて、編集モードで調整、ポーズモードに戻るを繰り返すことにします。
ポーズモードで最初の位置に戻すために全選択状態でControl+Aで適用し、ALT+Gで戻せるようにしておきます。
この作業は各々のオブジェクト、人間の形によって違うのでアドバイスが難しいです。動画元からオブジェクトをダウンロードさせてもらって今回挑戦したほうが良かったかもしれません。
しかし自分で作ったオブジェクトにボーン付できなければ練習の意味がないので、このままいきます。
とにかく地味な作業です。ポーズモードで自然な曲がりにならなかったら、編集モードで微調整の繰り返しです。ウェイトペイントをこれからつけていくので、自然な曲がりにそこまで機敏になる必要はないと思います。とりあえず足の曲がる方向程度は自然にしておきましょう。
最終的にはこのくらいで妥協しました。
次にポーズモードでfoot boneの「回転を継承」のチェックを外します。ボーンプロパティの関係の中にあります。
次にコンストレイントを追加で、回転をコピーします。SHIFTクリックでIKボーンをクリックしてから、さらにfoot boneもクリックします。
その状態でSHIFT+Control+Cでコンストレイントを追加を出して、回転コピーを選択します。
コピーするとfootが緑色になります。だいぶ前から頭が混乱しています。とりあえず見よう見まねでやっていきましょう。
緑になったfootの「ボーンコンストレイントを追加」をクリックし、使用空間をワールド空間から親付きローカルに変更します。
変更することで、足が通常の位置に戻りました。
ボーンの編集:右のボーンを左側にコピー
編集モードで左側を全選択した後、右クリックで[対称化]をクリックするだけです。
全選択をして、再度SHIFT+Nでロールを再計算しておきます。今回も軸です。
ボーンの編集:オブジェクトとボーンを組み合わせる
さて長かったですが最後の項目です。オブジェクトモードに切り替え、全選択(Aキー)をしてControl+Pで「自動のウェイトで」をクリックして組み合わせます。これでリギング作業は終わりです。
コメント
この記事へのトラックバックはありません。

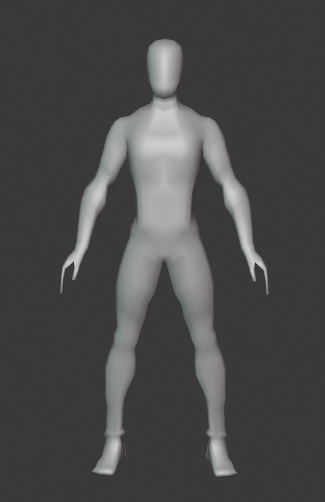
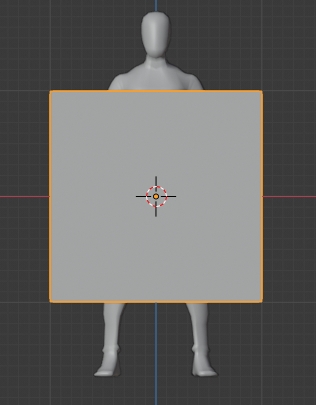
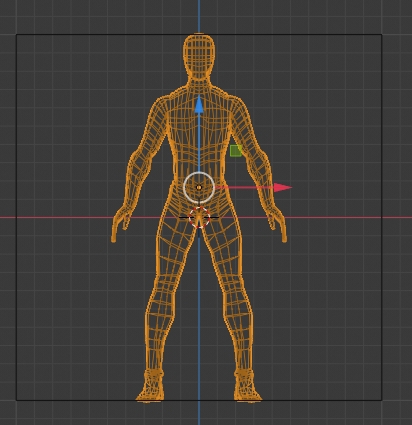
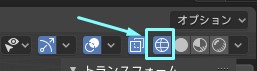
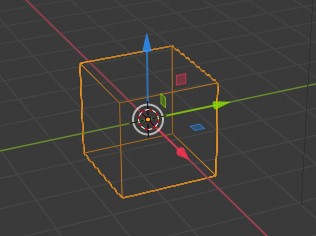
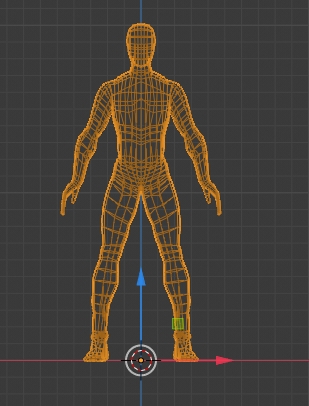
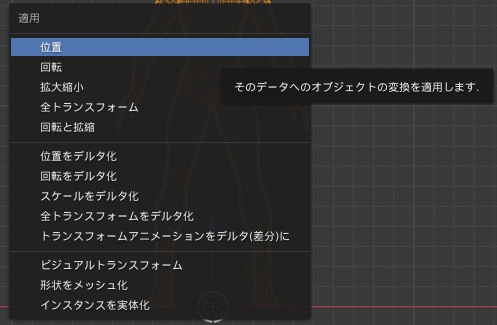
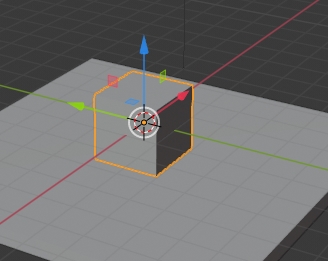
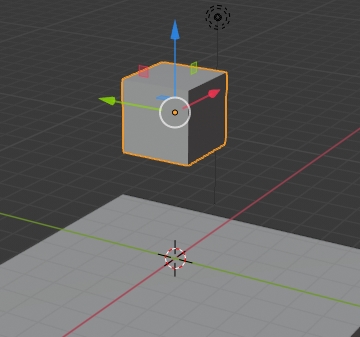
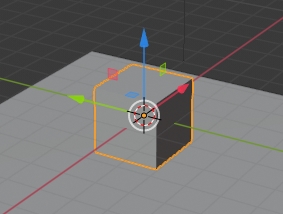
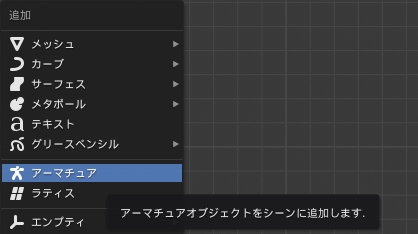
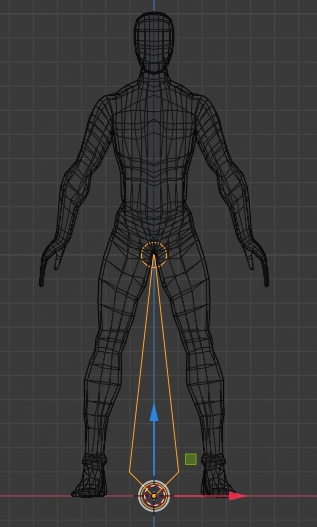

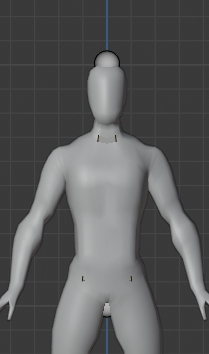
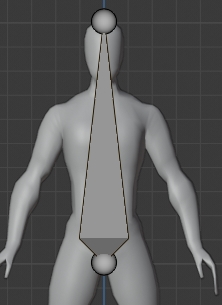
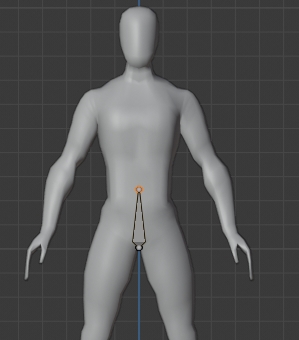
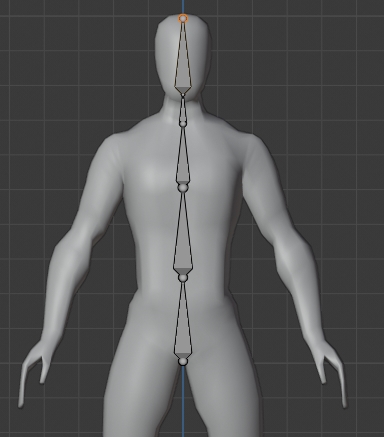
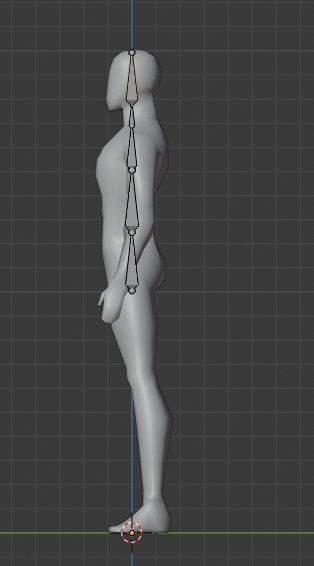
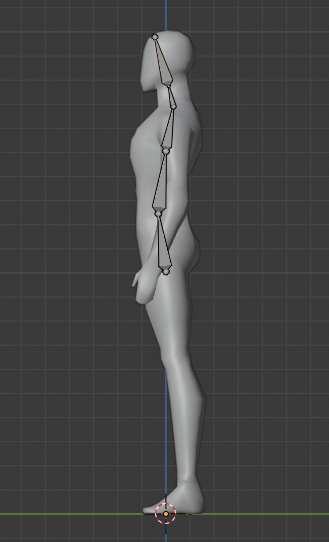


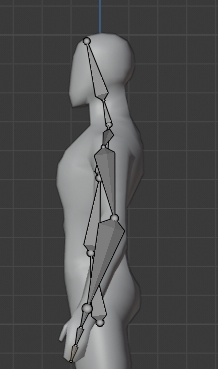
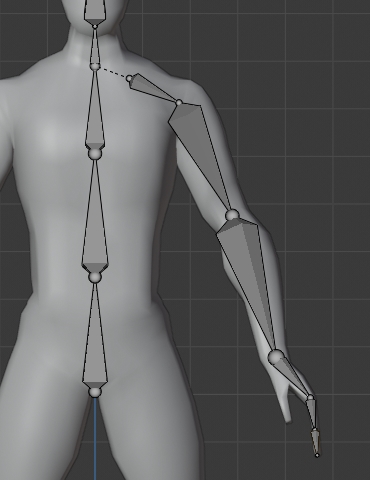
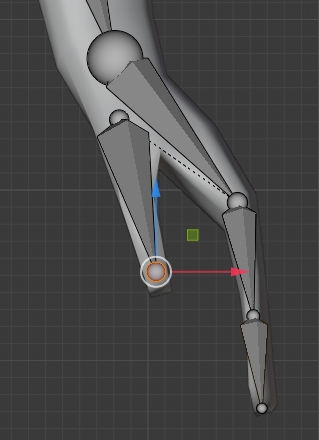
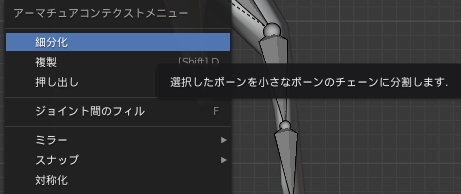

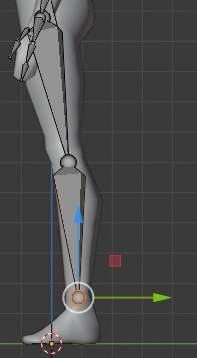
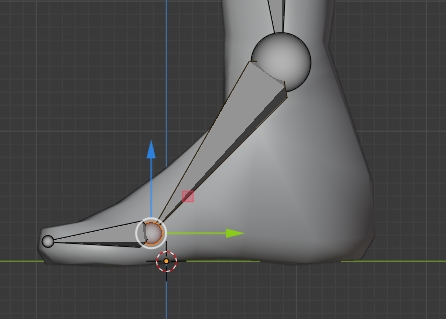
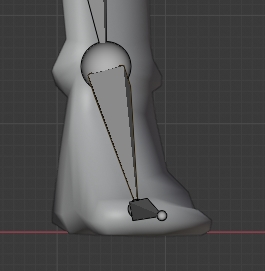

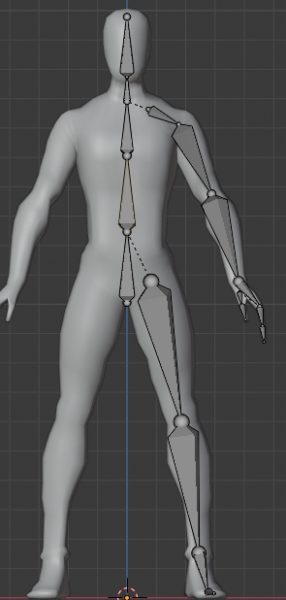
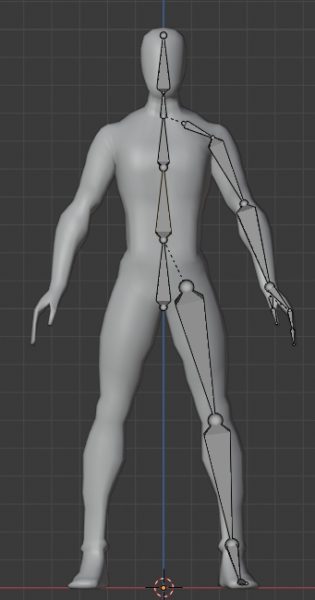
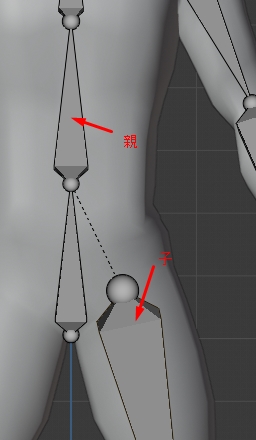
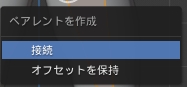
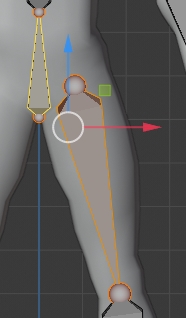
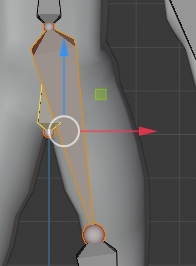
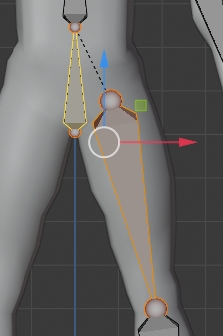
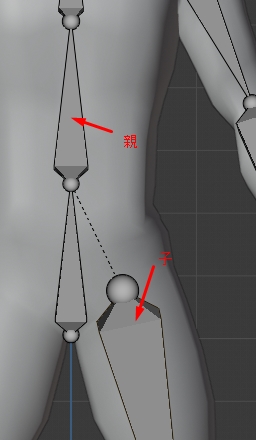
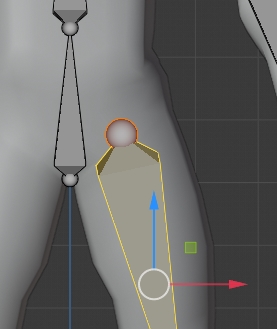
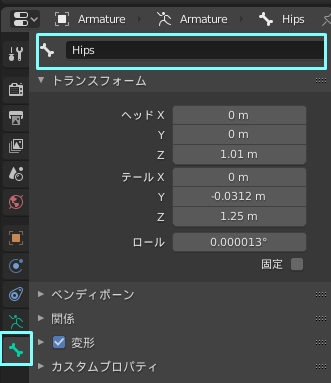
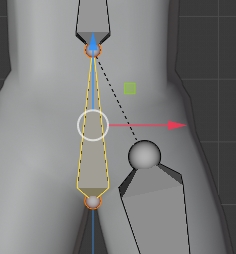
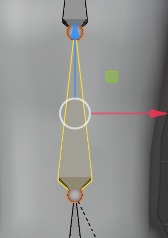
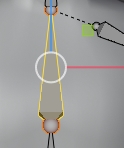

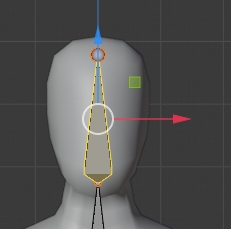
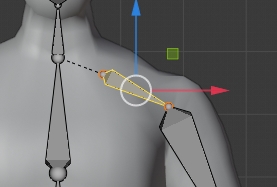
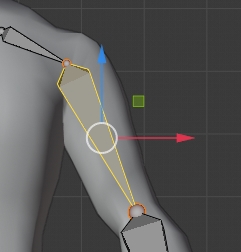

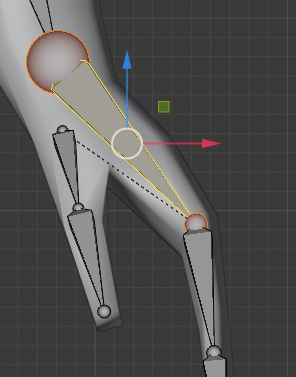
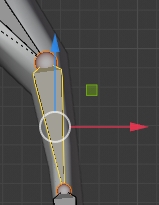
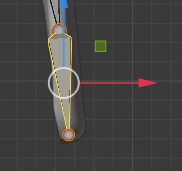

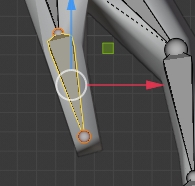
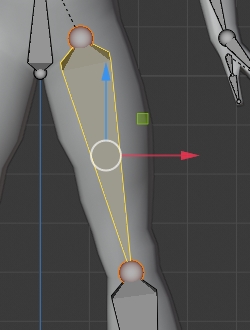
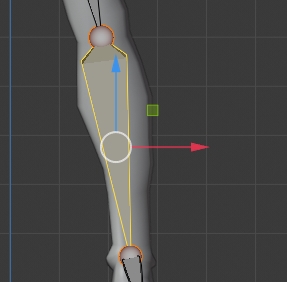
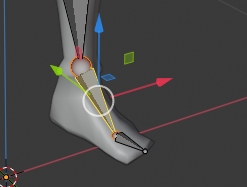
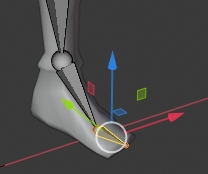
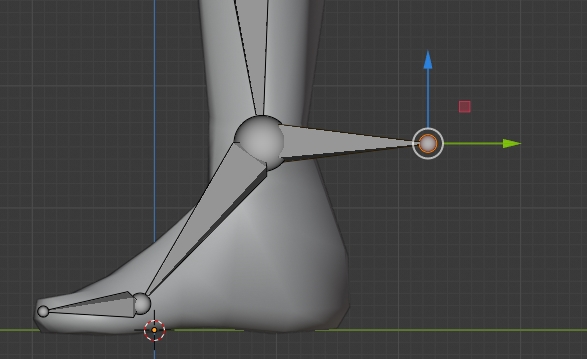
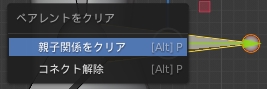

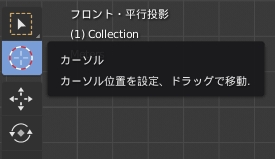



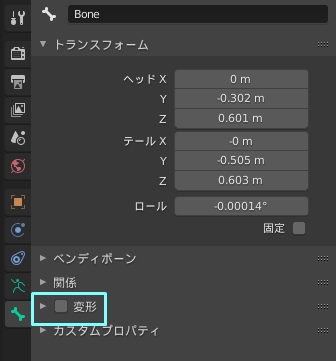
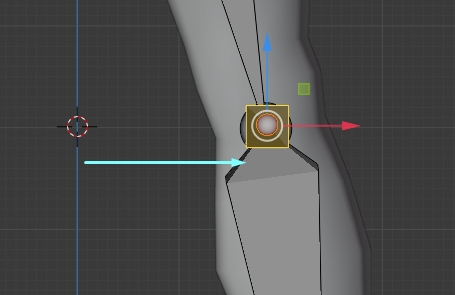
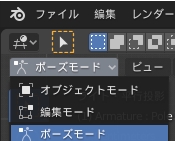
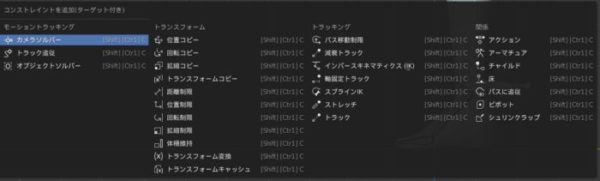
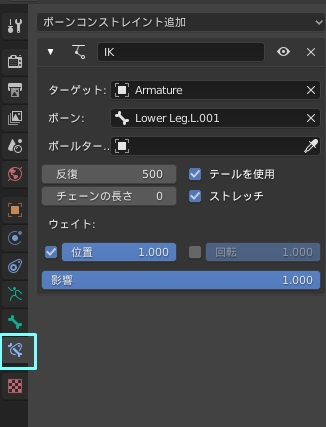
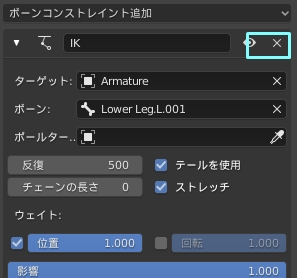
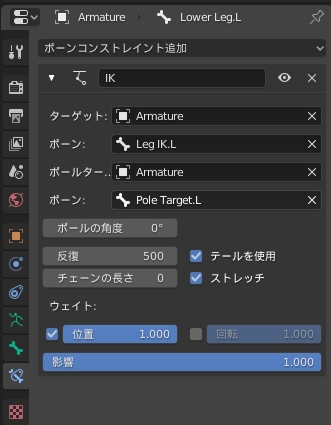
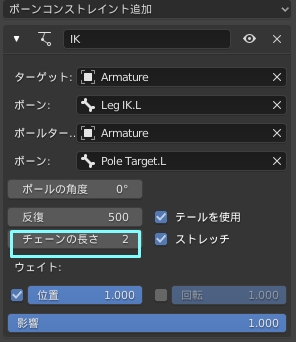
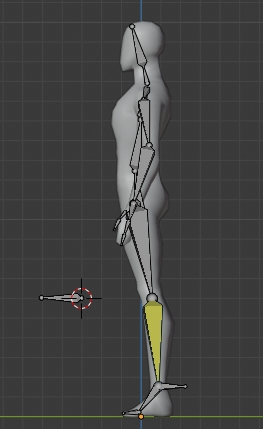
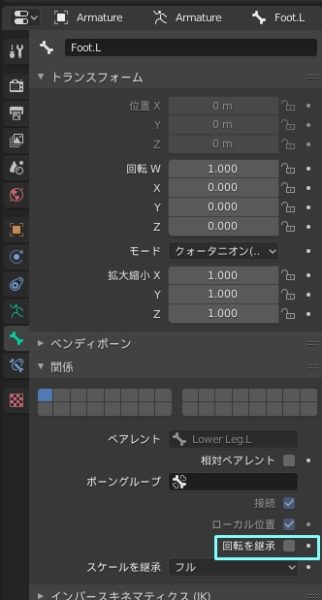
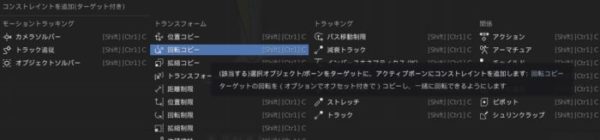
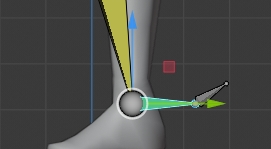
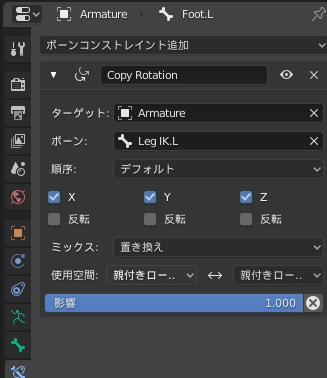
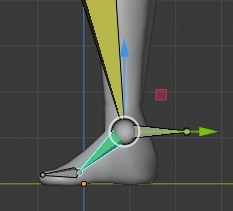

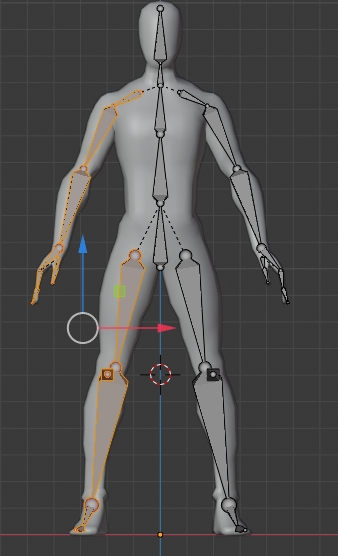
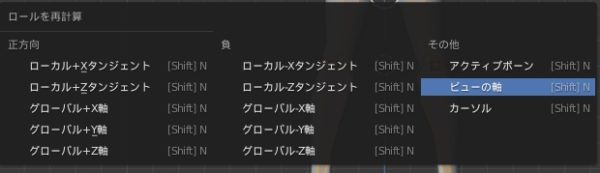
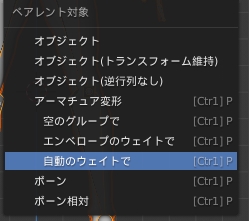











この記事へのコメントはありません。