目次
- blenderで人間をモデリングメモ
- 今回模倣する動画
- 今回作成した動画
- この記事の目的
- 今回獲得した技術
- 1:三面図を用意する
- 2:モデリング:立方体を配置する
- 3:モデリング:左右対称にモデリングできるように設定する
- 4:モデリング:胴体を作っていく(1)
- 5:モデリング:首を作る
- 7:モデリング:腰を作っていく
- 8:モデリング:胴体を調整していく
- 9:モデリング:足を作っていく(1)
- 9:モデリング:足を作っていく(2)
- 10:モデリング:足を作っていく(2)
- 11:モデリング:足を作っていく(3)
- 12:モデリング:全体を滑らかにする
- 13:モデリング:腕を作る(1)
- 13:モデリング:腕を作る(2)
- 14:モデリング:手を作る(1)
- 15:モデリング:足を作る
- 16:モデリング:頭を作る
- さいごに調整
blenderで人間をモデリングメモ
あくまでも初心者のログなので間違っているところが多々あると思いますがご了承くださいm(_ _)m
動画を見ながら記事を見ることを前提として作成しているので、細かい説明を省いています。
今回模倣する動画
今回作成した動画
この記事の目的
今回のメインは「人間をモデリングすること」ではなく、「人間をモデリングためにはどういう知識・技術が必要になるか」です。ただ見様見真似で作れても、自分のオリジナルの三面図をモデリングできないなら意味がないからです。つまり「技術を盗む」のが目的ということです。
かなりざっくり動画を真似しているので、私の動画を見て真似しようとしても大変だと思います(すいません)。オリジナルの方の動画を見ながら、わからないときにちょくちょく私の動画や記事を見るという方法が適しています。
たとえば「胴体と腕を分離させて、それぞれ独立させて、後で結合する」これも技術の一つです。自分で1からモデリングするときにこういった技術をリファレンスとして獲得して、活かせるようになることが目的です。
(知識として有用なのが多かったのでログをのせていきます。同じように動画を見て真似てみて、わからない所があれば私のログを参照してみてください。ヒントがあるかもしれません。)
完成形はこんな感じです。実際の人間の筋肉を観察して調整すれば、もっとリアルになると思います。
今回獲得した技術
1:メッシュの追加方法
2:オブジェクトのサイズの変更方法
3:オブジェクトの移動方法
4:左右対称にモデリングする方法
5:ループカットする方法
6:オブジェクトを押し出す方法
7:法線方向に拡大する方法
8:オブジェクトを回転させる方法
9:オブジェクトを滑らかにさせる方法(スムーズシェーディング)
10:オブジェクトを切断する方法
11:オブジェクトをブリッジさせる方法(辺ループのブリッジ)
12:頂点結合する方法
1:三面図を用意する
この項目はこちらの記事を参照してください。
【blender2.82】三面図を背景画像にして使う方法のメモ【ブレンダー】
2:モデリング:立方体を配置する
わりと適当でいいです。
大きさをSキーで調整して、股関節の幅くらに収まるまで小さくします。
「オブジェクトのサイズを変更する方法」とは?意味とやり方(ブレンダー)
Sキーを押して変更します。Sキーを押しながらYを押せばY軸にそって拡大します。X,Zも同様です。
「オブジェクトを移動させる方法」とは?意味とやり方(ブレンダー)
Gキーを押して移動します。Gを押した後にXやY、Zを押せばその軸のみに移動させることができます。もしくはカーソル表示にして移動させましょう。
3:モデリング:左右対称にモデリングできるように設定する
【blender2.82】左右対称にミラーしてモデリングできるように設定する方法のメモ【ブレンダー】
ミラーする方法は長くなるので別の記事にまとめましたのでこちらを参照してください。
ミラーできるように設定したらこうなります。
4:モデリング:胴体を作っていく(1)
上側だけボックス選択してからGキーを使って位置を少し上にずらします。
Control+Rキーを押してループカットします。分割数は3に設定します。
「ループカット」とは?意味とやり方(ブレンダー)
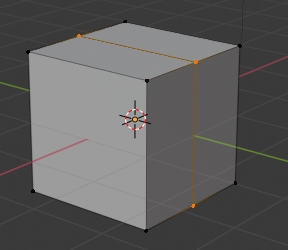 ・ループカットとは「4面以上あるオブジェクトを一周するようにぐるりと再分割する機能」のことです。使い方はツールバーから選択するか、Control+Rです。基本的に編集モードで使う機能です。半分の位置でループカットを行えば、ミラーするときに便利です。
・ループカットとは「4面以上あるオブジェクトを一周するようにぐるりと再分割する機能」のことです。使い方はツールバーから選択するか、Control+Rです。基本的に編集モードで使う機能です。半分の位置でループカットを行えば、ミラーするときに便利です。
係数を調整することで、スライドすることができます。分割数などの設定も可能です。たとえば係数0ならちょうど真ん中でカットできます。
ループカットした後、形を調整します。ボックス選択とGキーで調整です。
テンキーの3を押して横に表示させてから、頂点を押してGキーで調整していきます。
たとえば一番上だけボックス選択してから、Gキーを押すとこうなります。
ざっくりでいいと思うのでそれぞれGキーで調整します。
正面(1キー)も調整します。わりとざっくりでいいと思います。元々この三面図も左右対称ではないので。
画像を非表示に
シーンコレクションから画像を表示にします。眼のマークをクリックしてください。
ソリッドモードに変更します。
ALTを押しながらクリックしてリング選択を行います。
反対側にもSHIFT押しながらALTクリックで連続して選択します。というかワイヤーフレームモードでボックス選択してからソリッドモード表示でもよかったですね。
Sキーを押した後にYキーを押して形を変形させます。
画像を再表示した後、3キーで表示を変えてワイヤーフレームモードにして形を調整します。Gキーやカーソルで調整します。変更箇所の詳細は動画を見てください。
5:モデリング:首を作る
首
再び画像を非表示にして、上の部分をSHIFTクリックで4つ選択していきます。表示はソリッドモードです。
再び画像を表示させ、1キーを押して正面にしてからEキーを使って押し出します。
Gキーやカーソルを使って調整します。
胴体もGキーやカーソルで少し調整します。
側面もGキーやカーソルで側面も調整します。
7:モデリング:腰を作っていく
下部を選択して、Gキー+Zですこし上にあげます。Gキーの代わりにカーソルでもOKです。
次に内側だけボックス選択します。
選択した状態でGキーを押して股の位置が三角になるように調整します。
今度は外側を選択して、腰の位置までGキーで上げます。
Gキーで形を調整していきます。
8:モデリング:胴体を調整していく
引き続きGキーで調整していきます。この辺の説明は画像だけでは難しいので、動画も参照しながら作業をすすめることをおすすめいたします。
9:モデリング:足を作っていく(1)
面選択に切り替えて選択します。
Eキーで押し出します。
Sキーでサイズを調整します。
Gキーで細長くします。
Rキーで回転させます。もともと三面図がしっかりしたものではないのでざっくりでいいです。
3キー表示で脚をGやRキーを使って全体的に調整します。
「オブジェクトを回転させる方法」とは?意味とやり方(ブレンダー)
Rキーを押します。押した後X,Y,Zいずれかを押すことでその軸のみ回転させることができます。
ワイヤーフレームモードに切り替えて、頂点選択に戻してControl+Rでループカットします。上の方にスライドさせましょう。
9:モデリング:足を作っていく(2)
引き続き調整します。足の位置を合わせます。
この部分を下げるようですが、なぜ下げるのかはわかりません。ボックス選択で下げます。
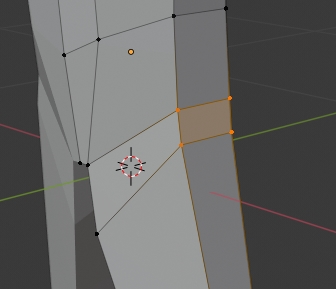 ソリッドモードでいうとこの部分です。これから上部にループカットするためにスペースを開けるためでしょうか。そもそも下げるならその前の段階で上げすぎたということでしょうか。
ソリッドモードでいうとこの部分です。これから上部にループカットするためにスペースを開けるためでしょうか。そもそも下げるならその前の段階で上げすぎたということでしょうか。
初心者の私は見様見真似でやっているだけなのでわけもわからず進めていくだけです。何回も繰り返すうちに意味が見えてくると思います。
難しい本も何回も読むうちになんとなく意味が見えてきたりするものです。blenderも最初はナニヤッテンダコレ状態になりますが、繰り返していきましょう。
上にループカットを入れていきます。Control+RでもツールバーからでもどちらでもOKです。
正面の脚もループカットしていきます。どうやら膝関節あたりを作っているみたいですね。
おしり部分を調整します。
10:モデリング:足を作っていく(2)
正面に変えて膝を作っていきます。ループカットします。Control+Rで追加した後スライドさせて、Rキーで回転させ、Sキーでサイズを調整し、Gキーで位置を調整します。
同じように下側も追加します。
太ももにも同じように追加します。
股もGキーなどで調整です。
ふくらはぎも同じようにループカットして調整します。
側面も全体的に調整します。
間接にもループカットをいれます。
11:モデリング:足を作っていく(3)
体全体にループカットをいれて、ALT+Sキーで調整します。ALT+Sキーは普通の拡大と違い、法線方向に拡大することができます。
ALTクリックとSHIFT+ALTクリックを使い選択して、S+Yキーで拡大します。
上の部分だけSHIFT+クリックで部分的に選択解除します。その状態でさらにS+Yキーで拡大させます。足の内側の丸みを作っている状況ですね。一つ解除したところがお尻になってなるわけですか。
動画を模倣するのはこういう細かいテクニックをひとつひとつ獲得することが主たる目的になると思います。
この後全体的に調整します。初心者の私にはカオスすぎるので、それっぽく調整します。移動した箇所は動画を参照してください。
また胴体全体をループカットするようです。ループカットした後、ALT+Sで法線方向に拡大させた後、SHIFT押して微調整するようです。このSHIFTにはどのような効果があるのでしょうか。
なんとなく拡大する感覚が短くなっているような気がします。本の少しだけ動かしたい場合に、SHIFTを押すのでしょうかね。
12:モデリング:全体を滑らかにする
[面選択]にしてからAキーですべての面を選択して、右クリックメニューを出し、[スムースシェード]を行います。
なめらかになり、それっぽくなってきましたね。
オブジェクトモードの場合は右クリックメニューで選択できます。
編集モードの場合は、面選択にしてから右クリックメニューで選択できます。
あくまでも表示の問題なので、面自体は構造が変わっていないようですね。編集モードに変えるとわかります。
もとに戻したい場合はフラットシェードをクリックしましょう。
13:モデリング:腕を作る(1)
この項目は苦戦しています。とりあえずループカットを入れて、腕の付け根部分の形を再現しています。そのあと色々調整しています。
三面図の側面の図を複製して、ずらしておきます。これは腕に使います。
腕の付け根の四箇所を面選択して、SHIFT+Dを押して複製します。
複製して後、エンターを押して横に移動させます。
三面図が胴体を重なっていると選択しにくいので、腕を分けたほうがいいらしいですね。勉強になります。
次にEで押し出してRで回転させます。
GキーやRを使って調整します。
Eでまた押し出して、Sで調整します。
Rを2回押してすこしスライドさせます。
またEで押し出します。そこからSやGで調整します。
Rでループカットして太くさせていきます。
正面と側面を調整します。ざっくり三面図に合わせてるだけです。カオスです。特にドラッグ選択がきついです。表面だけ選択して反対側未選択だったらどうしよう、と混乱します。それと前後対照に一直線に頂点があればいいのですが、反対側の頂点とずれている場合、それも合わせてドラッグ選択する必要があるので混乱します。
おそらく今何をどうしたいのかを頭に入れた状態でないときつい作業だと思います。今は見様見真似でやっているだけなのでキツイです。
13:モデリング:腕を作る(2)
さて分離た腕と胴体を繋げていきます。
まずはSHIFT+クリックで腕と胴体の表面を選択し、Xキーで表面を削除します。
次に頂点をスナップさせ結合します。分離したオブジェクトをすべて選択する場合は、オブジェクトにカーソルを合わせてLキーを押します
スナップさせて、Gキーで位置を合わせてくっつけます。その後Aキーで全選択した後、右クリックで[頂点をマージ]の中にある[距離で]をクリックして完全に結合させます。
「分離したオブジェクトを全選択する方法」とは?意味とやり方(ブレンダー)
選択したいオブジェクトにカーソルを合わせてLキーを押すことでできます。
ややこしいですが、今回はたとえばcube1ならcube1の中にオブジェクトが2つあるという状況です。
「スナップ」とは?意味とやり方(ブレンダー)
スナップとは日本語でいうと「衣服などの合わせ目をとめる凸形と凹形の対の小さい留め金」。blenderでは頂点と頂点をくっつけるときの、磁石のような役割を持っている。
この磁石のマークをオンにして、スナップさせたい要素を指定して、ドラッグすればスナッピングできる。
コツはただくっつけるのではなく、接着箇所までドラッグするイメージ。
スナッピングさせた後完全にくっつける場合は、マージ(結合)する必要がある。
14:モデリング:手を作る(1)
いろいろ試して失敗しましたが、ある程度カーソルを離したほうが良さそうですね。
カーソルを離した状態で、SHIFT+Aで立方体を追加します。
カーソルはツールバーから切り替えて、左クリックで位置を調整します。
立方体を左右分かれて追加できました。後は大きさをSで調整して動かすだけです。
側面も調整します。今回もメインのオブジェクトとは一度分離させるみたいですね。
ループカットなどを使ってざっくり位置を合わせます。胴体は邪魔なのでHキーで消しておきます。ALT+Hで再表示できます。
と思ったんですが、この三面図おかしいですよね。どこかおかしいかわかりますか。
正面で手のひらを見せているなら、側面で手の甲が見えるわけないんです。あまり質が良くない三面図ですね。
想像で補って作成していきましょう。三面図がなくても作れるようになるらしいですねプロは。とりあえずは側面はなんとなく三面図に合わせます。
正面はなんとなく手の側面をイメージして細くします。
ループカットを使って調整していきます。視点をオブジェクト中心にピリオドキーで変更すると作りやすいです。
側面を丸めていきます。ALTクリックでリング選択してから頂点スライドを行います。たしかに手というのは側面で丸みを少し帯びています。その丸みを表現するために、少しスライドさせているという感じでしょうか。
親指をつけるために、新しく立方体を追加します。
親日は当然垂直に伸びているわけではありません、少し斜めに伸びているはずです。なので少し回転させてEで押し出し、調整していきます。
親指を手をくっつけます。その前に形を少しRなどで調整し、Xで面削除しておきます。
あとは頂点モードでくっつける頂点同士を選択して、ALT+Mで頂点結合するだけです。中心に指定しましょう。
といきたいところですが、ここが一番難しい。実はこの辺を3回位繰り返して失敗しています。後でスムースシェードしたときにきれいにならないからです。
さて手と腕をくっつけます。デフォルトではスペースキーが再生キーになっているので、検索に切り替えましょう。編集>プリファレンスです。
 手と腕の表面を選択して、スペースキーを押してbridge edge loopsを探します。と思ったのですが、日本語バージョンでは検索できないようです。日本語では「辺ループのブリッジ」となります。
手と腕の表面を選択して、スペースキーを押してbridge edge loopsを探します。と思ったのですが、日本語バージョンでは検索できないようです。日本語では「辺ループのブリッジ」となります。
やっと結合できた!といきたいところですがスムースシェードすると表示がなぜかおかしい。黒っぽい。悩むこと30分。
どこかで間違えたのか不明ですが、解決方法が見つかりました。どうやら法線の方向がおかしいらしいです。なので向きを修正します。Aキーですべて選択した状態で、メッシュ>ノーマル>面の向きを外側に揃えるで修正します。
するとどうでしょう。きれいなっています。
「表示・非表示する歩法」とは?意味とやり方(ブレンダー)
オブジェクトを選択してHキーで非表示にすることができる。表示する場合はALT+Hキー。
「視点を選択したオブジェクトを中心にする方法」とは?意味とやり方(ブレンダー)
テンキーのピリオドを押すだけです。3の下のやつです。
これすごく重要なキーですよね。特にオブジェクトが複数分離した状態でオブジェクトを見るとき便利です。
「頂点スライドをさせる方法」とは?意味とやり方(ブレンダー)
SHIFT+Vです。
単純に横に移動させる方法と、スライドさせる方法の違いとはなにか。
イメージとしてはオブジェクトの形に沿うようにして移動していく感じと、オブジェクトの形にかかわらず移動する感じの違いです。
「頂点結合する方法」とは?意味とやり方(ブレンダー)
結合したい頂点を選択したい、ALT+Mで「中心」を選ぶことで結合することができます。
「辺ループをブリッジする方法(Bridge edge roop)」とは?意味とやり方(ブレンダー)
ブリッジさせたい頂点を選択して、Control+Eを押して「辺ループのブリッジ」を選択します。「2つ以上の選択中の辺ループの間に、面によるブリッジを作成する」機能です。
15:モデリング:足を作る
手と同じように立方体を追加します。
いままで学んできた方法で調整します。GやS、ループカットなどを使います。
手をくっつけたときと同じように、ブリッジさせます。
足を作り込むためにループカットします。平らにする方法はS+Z+0です。
いろいろ調整してこうなります。詳細は動画の方で確認してください。初心者は脳みそがパンクしそうになりますね。新しいテクニックはありません。
スムースをかけて、さらにスムースシェードするようです。右クリックメニューで選択します。
R+Zで足の方向を変えます。
色々調整します。
16:モデリング:頭を作る
3Dカーソルの位置をSHIFT+Cで中心にします。
サイズを調整します。
さて動画のようなsubdivide smoothがない。where is subdivide smooth?
2.8以降ないみたいなので、細分化の設定のスムーズを1に変更します。細分化は右クリックメニューからできます。
一番最初に使ったように、半分削除してからモディファイアーでミラーします。クリッピングもしておきます。
更に今回はモディファイアーを追加して、「サブディビジョンサーフェス」を使います。
顔の形に合わせて正面・側面を変更します。
オブジェクトモードに変更して、モディファイアーを適用させます。
次に編集モードで顔を半分削除してから、オブジェクトモードでControl+Jでつなげます。
首を下にずらしてから、お互いの断面をXで削除して、Control+Eでブリッジします。ブリッジさせるまえに色々調整しています。
「3Dカーソルの位置を中心にする方法」とは?意味とやり方(ブレンダー)
SHIFT+Cです。おそらくCENTERのCですね。位置をXYZすべて0にすることと等しいです。
「サブディビジョンサーフェス」とは?意味とやり方(ブレンダー)
WIKI大先生によると「サブディビジョンサーフェスとは、ポリゴンメッシュを規則的に分割することで得られる曲面である。この分割操作を細分割手法と呼び、初期のポリゴンメッシュを制御メッシュと呼ぶ。3次元コンピュータグラフィックスの分野で広く用いられている。」らしいです。
要するに分割するということです。サブディビジョンとは日本語でいうと細分化です。ポリゴン数を増やすということでしょうか。たとえば立方体にサブディビジョンサーフェスを使うと、球体に近くなります。いやいや立方体のまま分割してほしいんですけど、と思ったでしょう。
たしかに。
というかその場合はただのサブディビジョンでできます。
サブディビジョン”サーフェス”というのが重要になってくるのかもしれません。ただ分割するだけではなく、表面を変容させる要素が重要になります。
立方体ではなく球体にサブディビジョンサーフェスをかけてみました。よりきれいな球体に近づくだけです。
どうやらオブジェクトを球体に変容させることがメインなんでしょうかね。
と思ったんですがどうやら「カトマルクラーク」とうのがオブジェクトを滑らかにする機能のようです。
シンプルにすればふつうの分割になります。編集モード(ワイヤーフレームモード)で見ないとよく見えません。
「複数のオブジェクトをひとつに結合する方法」とは?意味とやり方(ブレンダー)
・Control+Jキー
さいごに調整
ここから先は調整ですが多すぎて追えないので元の動画を見てください。自分でもなにやってるかわからずに適当に調整してます。
謎の宇宙人。
レンダー関係はこちらの記事からどうぞ。
コメント
この記事へのトラックバックはありません。


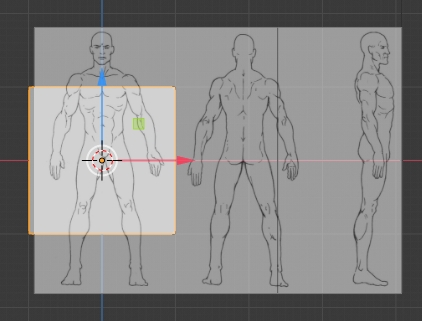
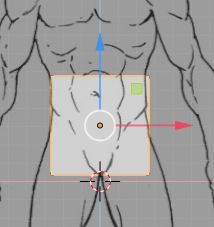
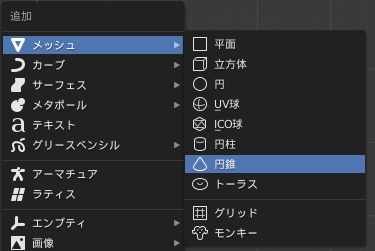
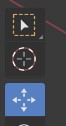
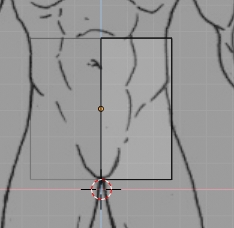
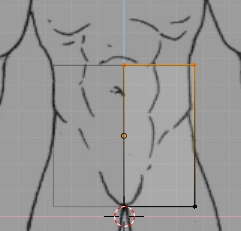

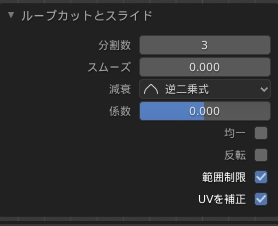
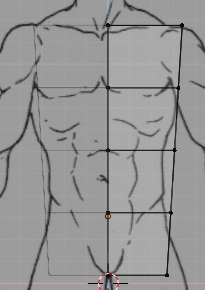
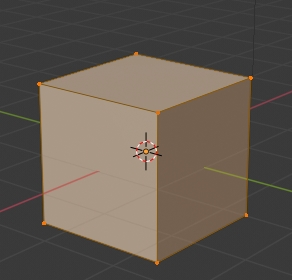

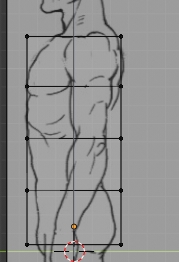

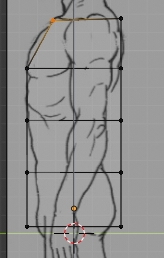
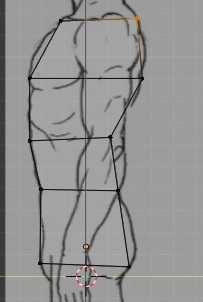
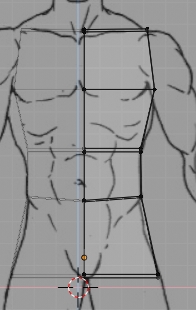


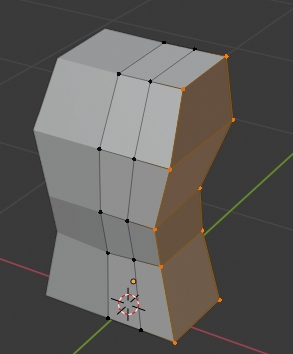

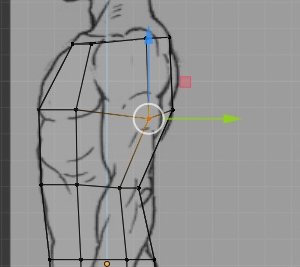

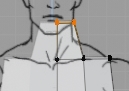
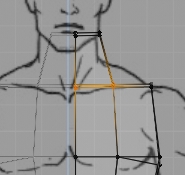

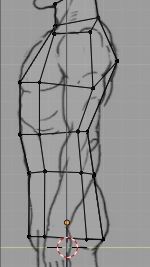
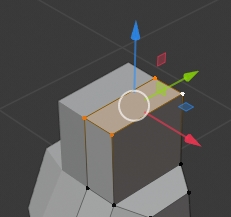

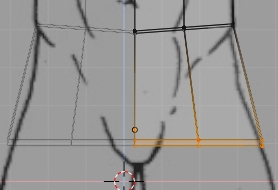
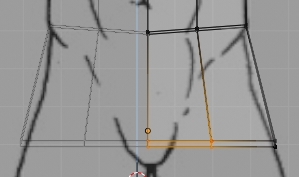
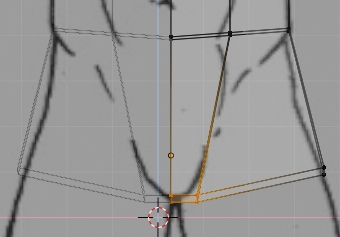
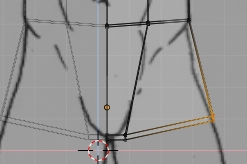
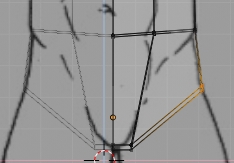
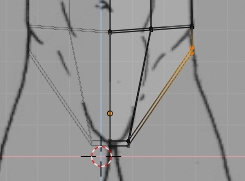



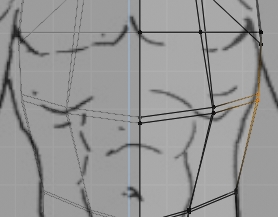
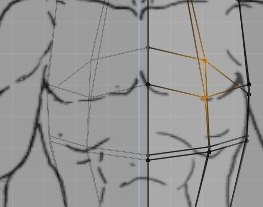
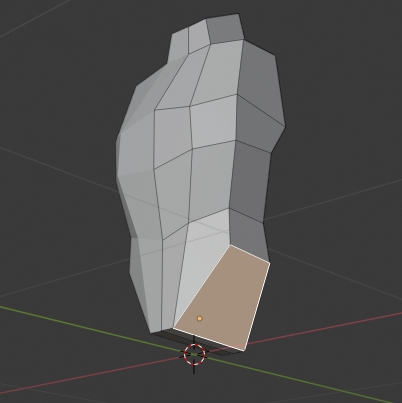



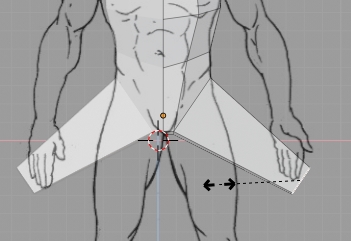
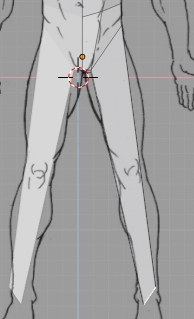
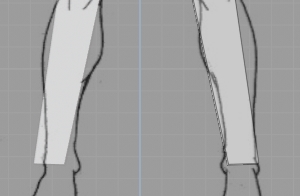

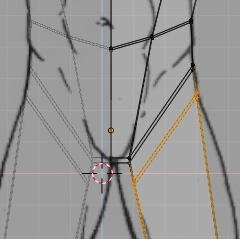
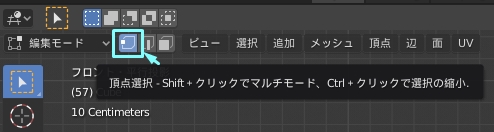
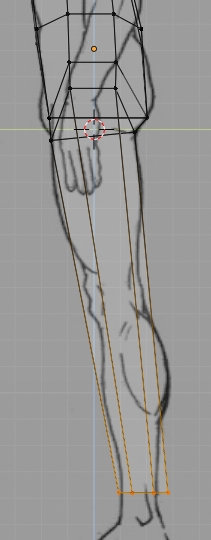
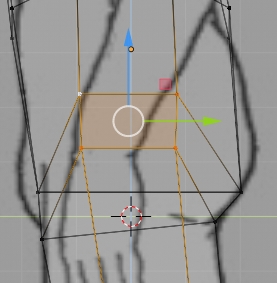
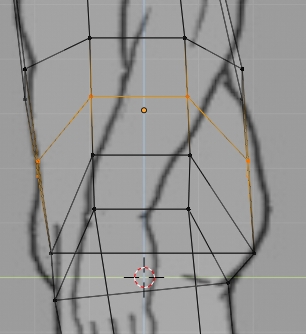
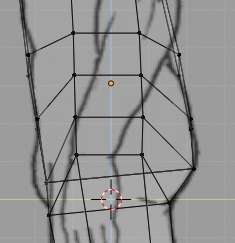
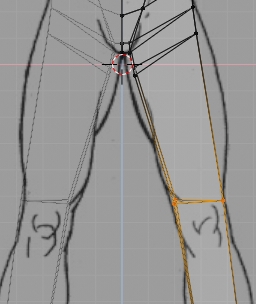

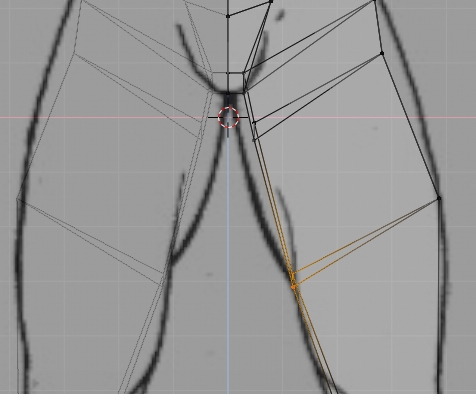
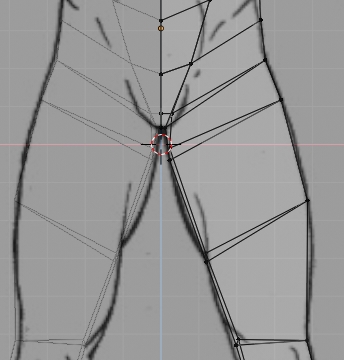
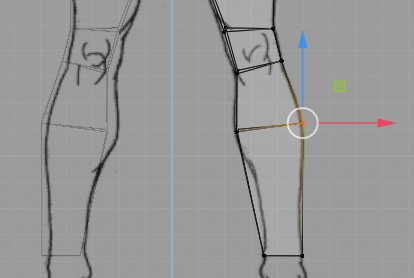
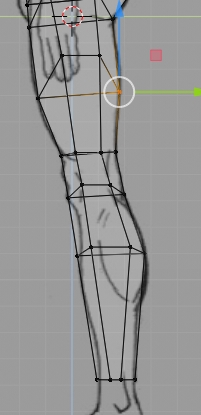
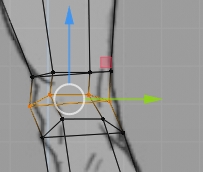
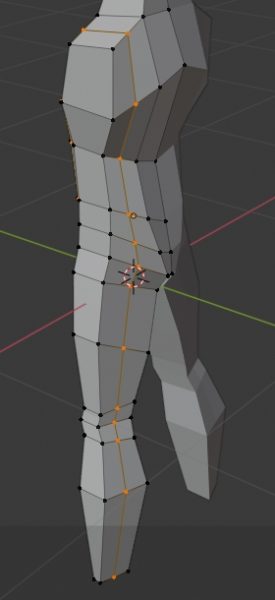

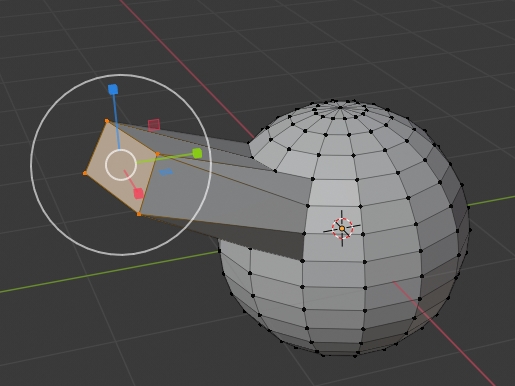
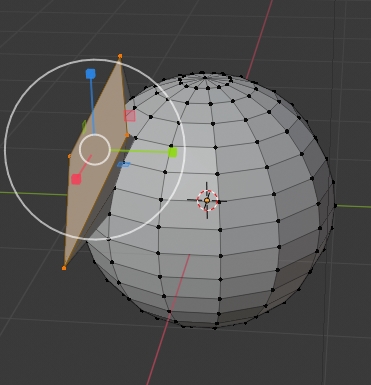
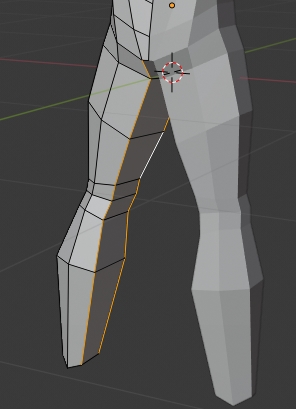
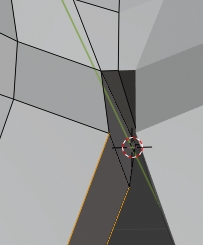
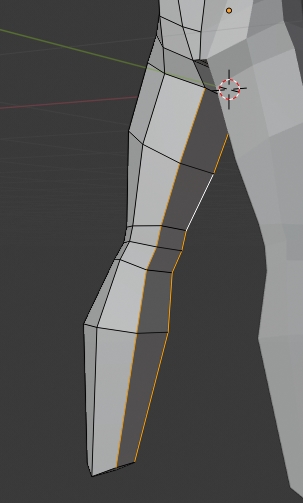
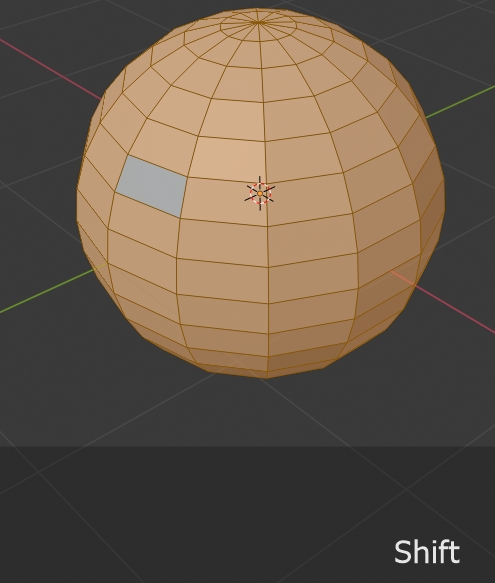



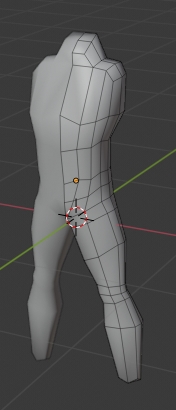
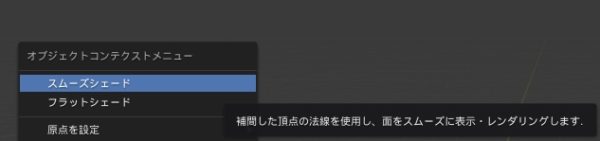
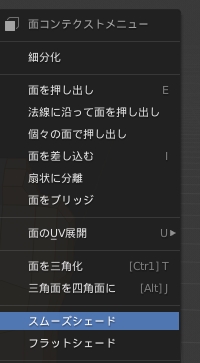
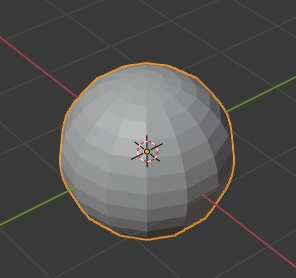
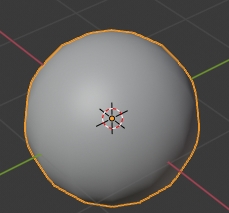

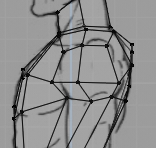
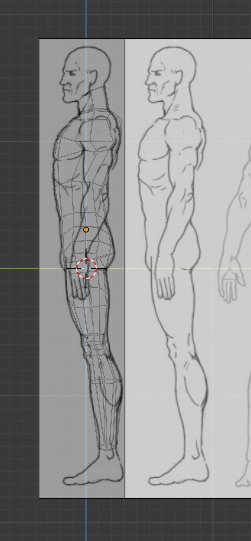
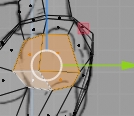
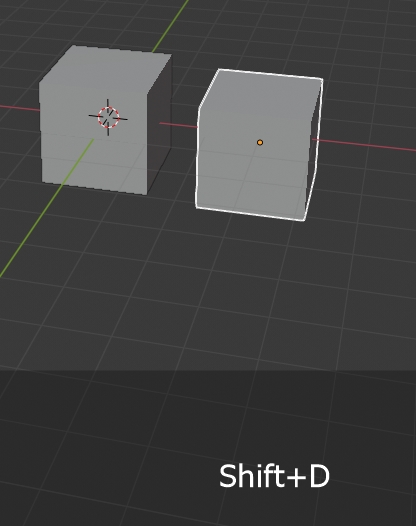
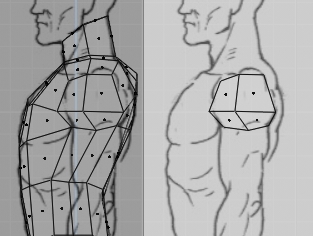
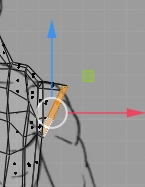
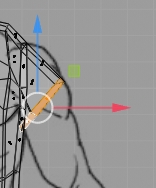
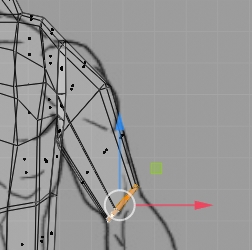
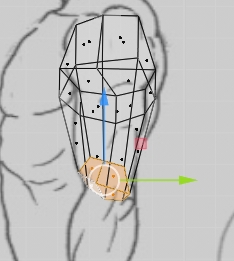
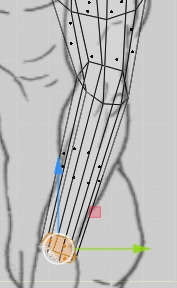
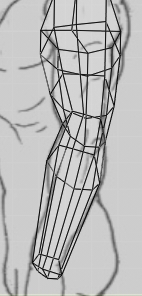
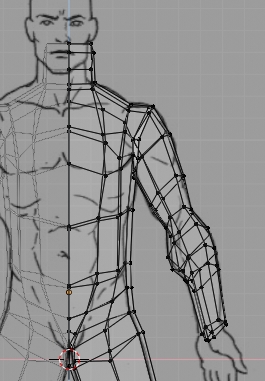

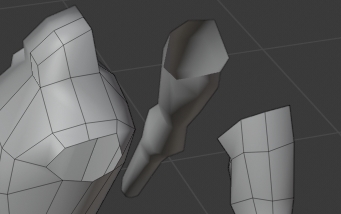

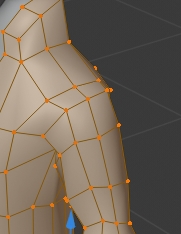


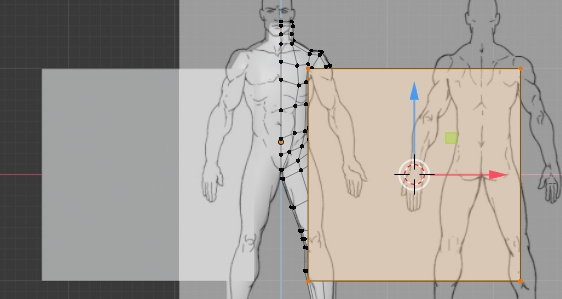
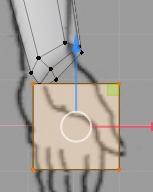
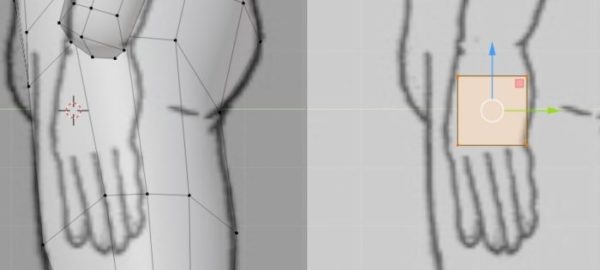
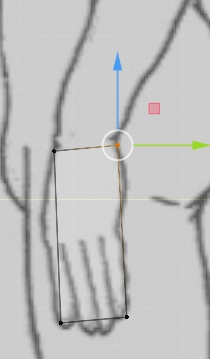

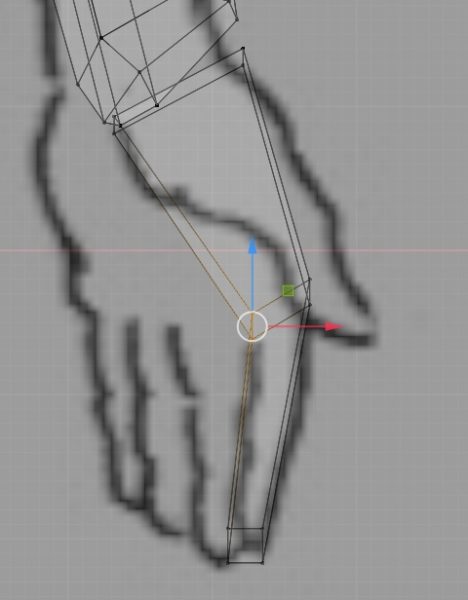
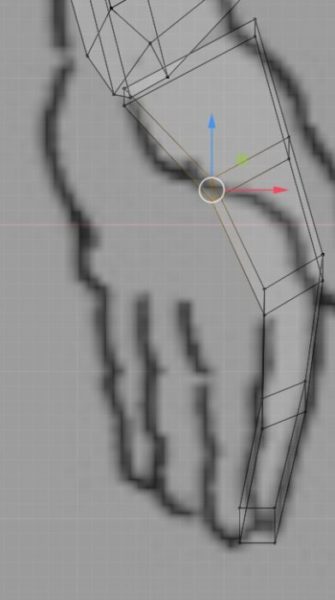
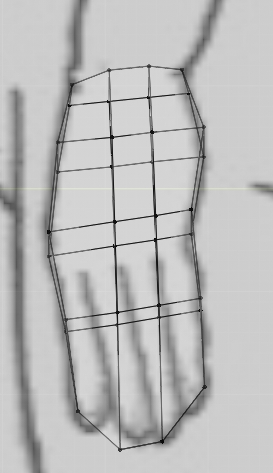
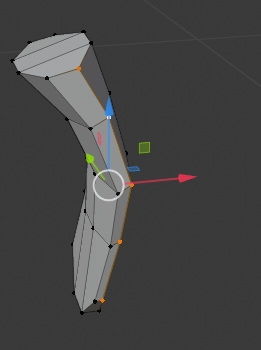
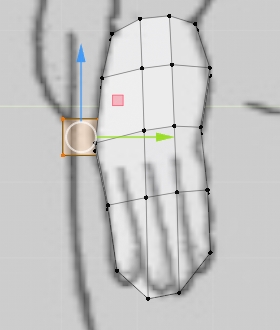
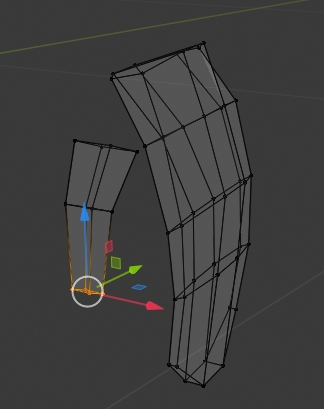

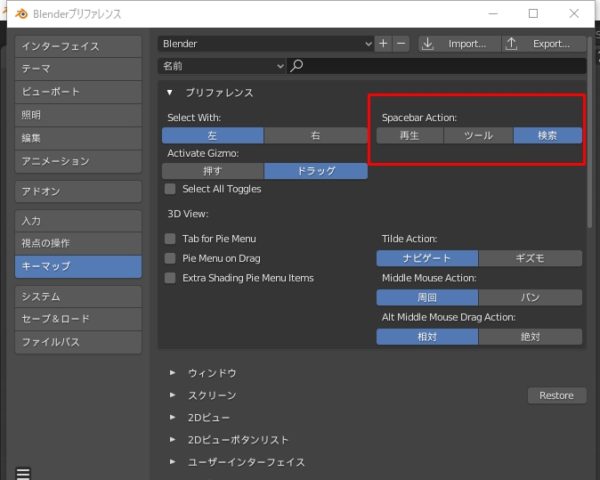
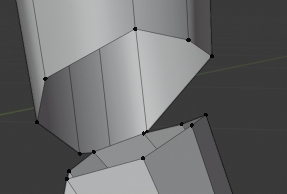
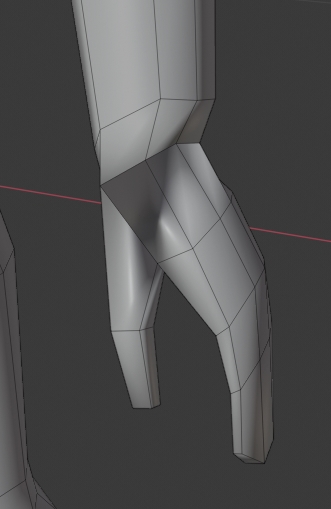
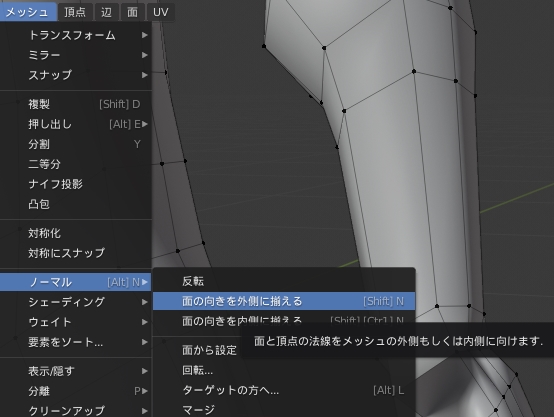
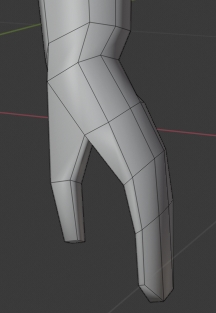

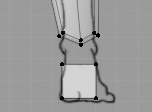
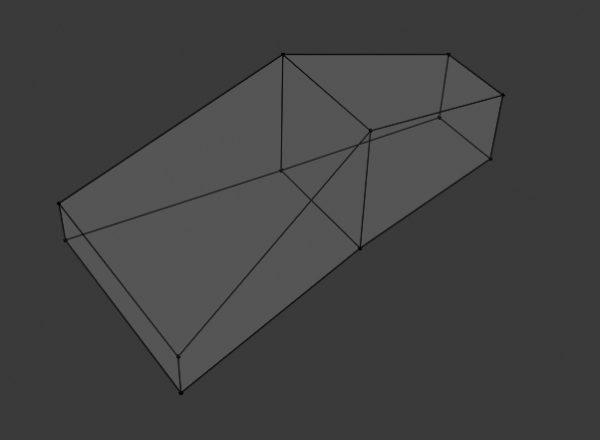
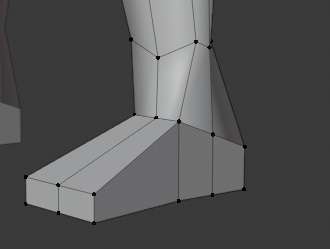
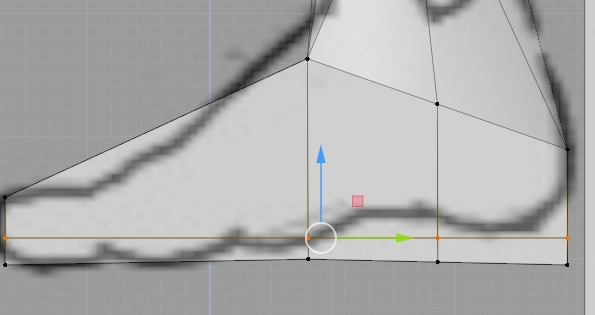
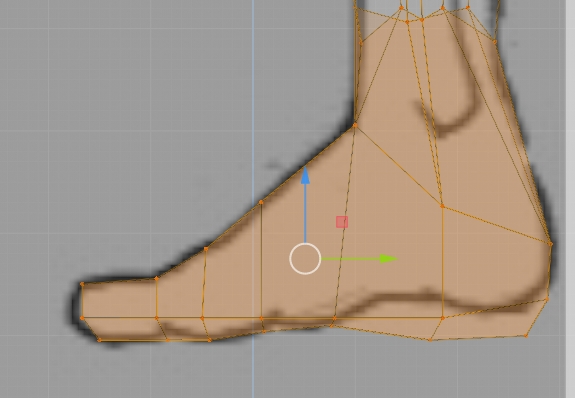

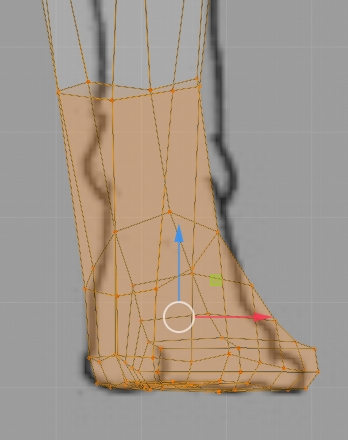
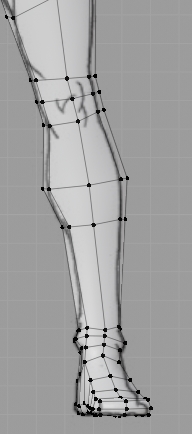
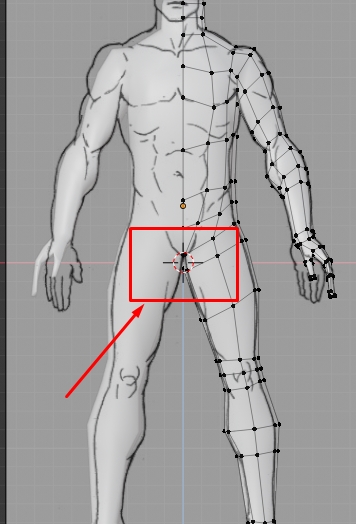
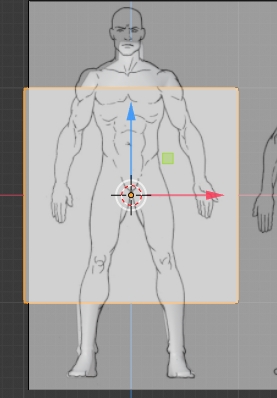
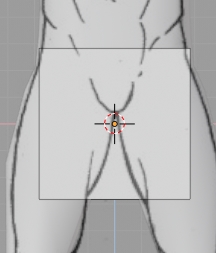


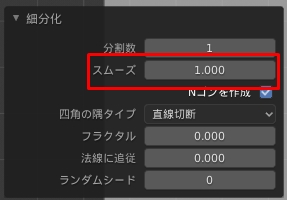
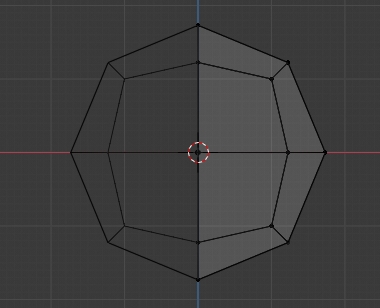

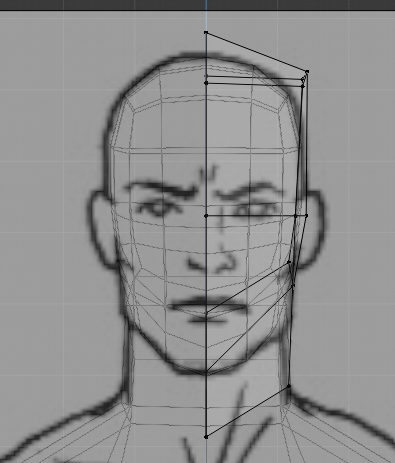
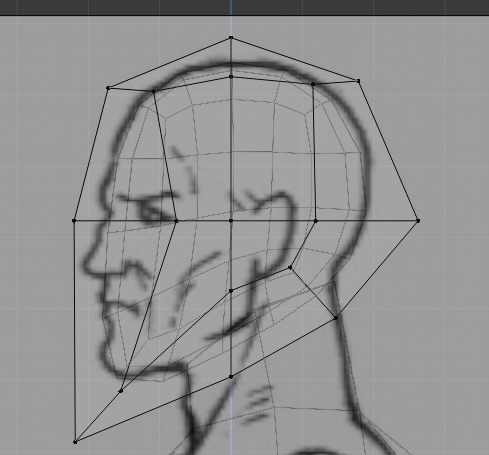

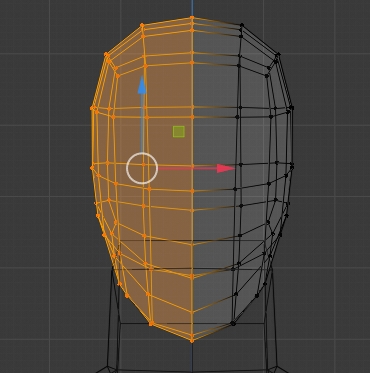
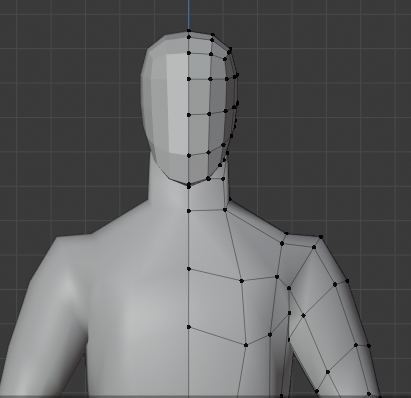
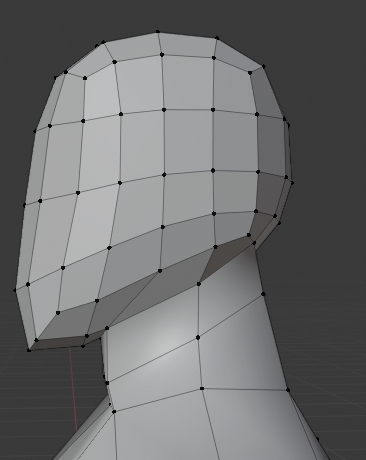














この記事へのコメントはありません。