- Home
- CLIP STUDIO PAINTの使い方, アニメ塗り, エフェクト
- 【クリスタ】アニメの絵のようなディフュージョンのやり方&ソフトフォーカス【CLIP STUDIO PAINT】
【クリスタ】アニメの絵のようなディフュージョンのやり方&ソフトフォーカス【CLIP STUDIO PAINT】
目次
ディフュージョンとはなにか
意味
動画説明
アニメの絵のようなディフュージョンのやり方
1:レイヤーを複製する
「レイヤーを複製する」とは?意味とやり方
・複製したいレイヤーの上で右クリックをして一覧から選択。もしくは上のバーの[レイヤー]から[レイヤーを複製]を選択。
レイヤーが複数分かれている場合は結合したほうが良いかもしれません。
クリスタの場合は[レイヤー]から[表示レイヤーのコピーを結合]という方法もあります。こうすることで、元のレイヤーを後から編集したくなったときに困りません。あるいはディフュージョン用にファイルごと複製しておくのもありですね。
【クリスタ】レイヤーとはなにか、使い方とその意味【CLIP STUDIO PAINT】
複製は3つ作っておきます。
2:合成モードを変更して結合する
まずはコピー2を「乗算」にして、コピー1(通常)と結合します。
「乗算」とは?意味とやり方(クリスタ)
・乗算:合成モードのひとつ。設定したレイヤーと下にあるレイヤーの色を乗算合成するモード(クリスタ)。合成後は元の色より暗い色になる。
結合したレイヤーをさらに複製します。名前はわかりやすく変えてます。
「レイヤーを結合する」とは?意味とやり方(クリスタ)
・結合したいレイヤーが2つあるとして、それらを結合したいとき、上側のレイヤーを選択して右クリックでメニューを開き、「下のレイヤーと結合」を押します。もしくは上のバーの[レイヤー]から[下のレイヤーと結合]を押します。ショートカットキーはControl+Eです。
コピーした方のレイヤーを[スクリーン]、コピーする前のレイヤーを[乗算]に変更しておきます。上の画像で言うと「乗算+通常のコピー」の合成モードが[スクリーン]で、「乗算+通常」の合成モードが[乗算]です。
「スクリーン」とは?意味とやり方(クリスタ)
スクリーン(英:screen):合成モードのひとつ。下のレイヤーの色を反転し、上のレイヤーとかけ合わせて合成する。元の色より明るくなる。
次に一番上のレイヤーの合成モードを[比較(明)]に変更します。レイヤー名でいうと「結合されたレイヤーのコピー3」です。
「比較(明)」とは?意味とやり方(クリスタ)
・「比較(明)」とは設定したレイヤーと下にあるレイヤーの色(各RGB値)を比較し、明るい方の色を表示する合成モード。
3:レイヤーをぼかす
合成モードをスクリーンに変えたレイヤーをぼかします。今回はガウスぼかしを使います。範囲は8pxにしておきます。各自調整してください。
「ガウスぼかし」とは?意味とやり方(クリスタ)
・ガウスぼかし(Gaussian Blur):フィルター効果のひとつ。ガウス関数をもちいて画像をぼかす処理のこと。上のバーの[フィルター]から[ぼかし]を選び、[ガウスぼかし]を選択することで使える。[ぼかす範囲]が大きいほどよりぼかされる。
4:ディフュージョン前とディフュージョン後の比較
ソフトフォーカスとの比較
「ソフトフォーカス」とは?意味とやり方
・写真撮影で結像がやわらかい感じの像となること。イラスト作成では、レイヤーを複製しぼかして不透明度を下げることでソフトフォーカスに近い表現ができる。
オリジナルのレイヤーを複製し、ガウスぼかしをした後に不透明度を下げてみます。今回は40%にしました。効果をわかりやすくするために、先程作ったディフュージョンのためのレイヤーは非表示にしておきました。
その他組み合わせ
ソフトフォーカス+ディフュージョンの合せ技です。
ソフトフォーカスの不透明度を25%にして、別レイヤーでグラデーションをかけ、合成モードを覆い焼き(発光)にしてから不透明度を下げてみました。この項目は勉強中です。
光らせる範囲を限定する場合
若干グロー効果の手法と近くなってしまいますが、レベル補正を行います。
「レベル補正」とは?意味とやり方(クリスタ)
・レベル補正:画像の明暗や各色の色調をヒストグラムで調整する。チャンネルをRGBにしていると明るさが変化する。ポイントを左に寄せると明るく、右に寄せると暗くなる。エフェクトをかける範囲を限定させるときなどに用いる。上のバーから[レイヤー]>[新規色調補正レイヤー]>レベル補正で使用することができる。
まずはオリジナルのレイヤーを1つ複製します。
次に[レイヤー]>[新規色調補正レイヤー]>レベル補正を選択して光らせる範囲を調整します。黒い三角を右に動かせば光る範囲が狭まります。今回は肌と手袋、背景をうっすら光らせる程度にします。
細かく設定したい場合は、レイヤーを一つにする前に個別に補正をかけるといいかもしれません。服だけを光らせたり個別に光らせる程度を変えたい場合は、個別のレイヤーにディフュージョンをかけたほうが手っ取り早いからです。
複製したレイヤーのみに効果を適用させたいので、「下のレイヤーでクリッピング」を行います。
「下のレイヤーでクリッピング」とは?意味とやり方(クリスタ)
・下のレイヤーでクリッピング:下のレイヤーに描画された範囲だけに上部のレイヤーの描画内容を表示させる機能。1つのレイヤーでたとえば肌の暗い影の部分を塗ろうとすると、線画の外にはみだしてしまうことがあります。そこでレイヤーを2つにわけて、1つは肌色(下)、もう一つは暗い色(上)とします。上のレイヤーに「下のレイヤーでクリッピング」をすると、肌色の範囲のみに暗い色が描画されるようになります。
・クリッピングさせたいレイヤーを選択して、このマークをクリックします。
【クリスタ】はみ出さずに色を塗る!下のレイヤーでクリッピングとはなにか、その意味【CLIP STUDIO PAINT】
これで色調補正レイヤーがクリッピングされました。
次に複製したレイヤーの合成モードを[スクリーン]に変更します。
これで終わりです。
ちなみにレベル補正を行わない方法のディフュージョンはこちらです。今回は明度が高いところだけを光らせているので、普通のディフュージョンとあまり大差ありませんね。
レベル補正でもう少し範囲を広げた場合は、全体的に光ります。
さらにソフトフォーカスを加えるとこんな感じです。
参考文献
コメント
この記事へのトラックバックはありません。



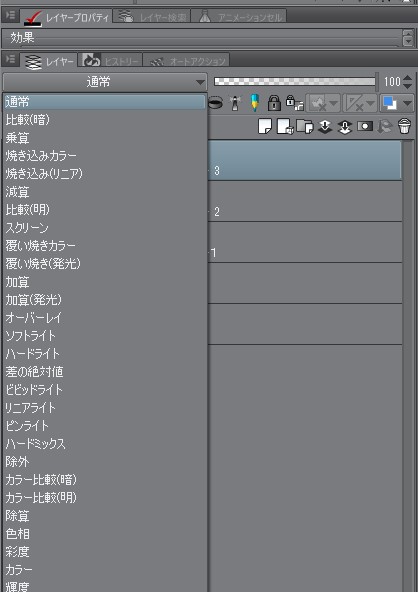

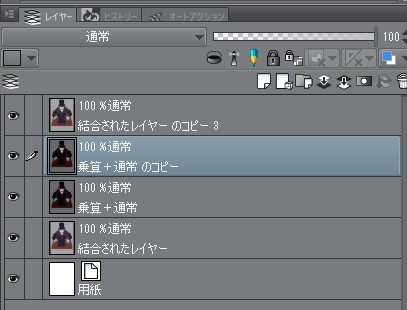

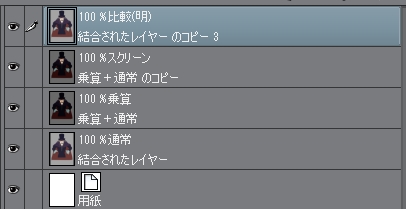

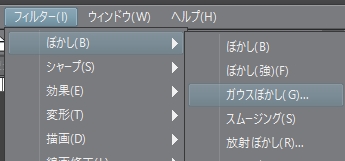


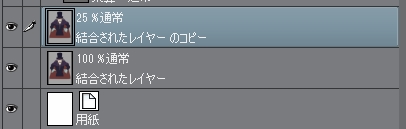




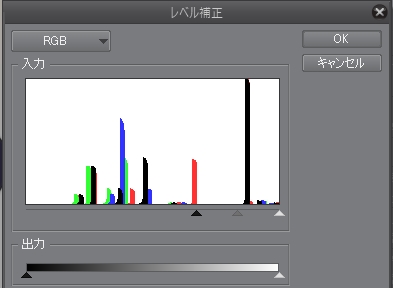
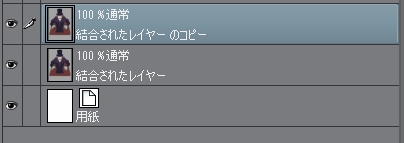
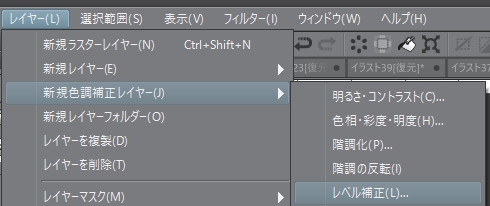
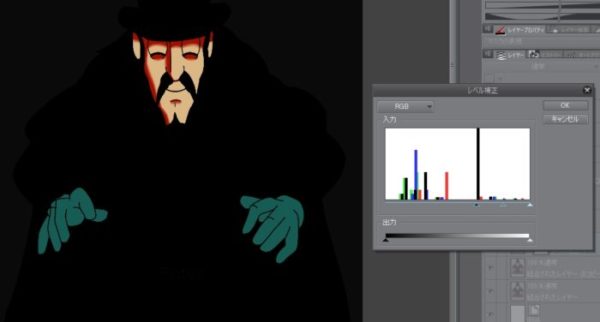

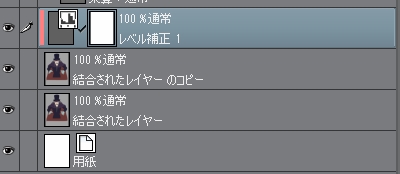
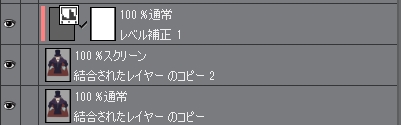













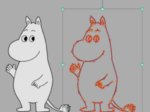


この記事へのコメントはありません。