- Home
- CLIP STUDIO PAINTの使い方, クリスタ(色塗り)
- 【クリスタ】色塗りに便利!自動選択の使い方とその意味とは【CLIP STUDIO PAINT】
【クリスタ】色塗りに便利!自動選択の使い方とその意味とは【CLIP STUDIO PAINT】
- 2020/3/4
- CLIP STUDIO PAINTの使い方, クリスタ(色塗り)
- CLIP STUDIO PAINT, アンチエイリアス, クリスタ, クリップスタジオペイント, フリンジ, レイヤー, 参照レイヤー, 自動選択, 色の誤差, 色塗り, 複数参照, 選択範囲, 隙間閉じ, 隣接ピクセルをたどる, 領域拡縮
- コメントを書く
目次
自動選択とは
自動選択
自動選択の基本的な使い方
ツールパレットに[自動選択]があるのでそこから使用することが出来ます。
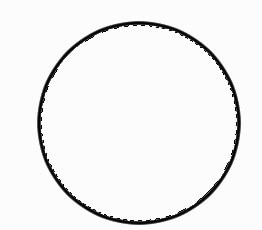 さっそく使ってみましょう。ためしに線画をクリックをしてみると。円の内側がすべて選択されました。点線のような表示になります。
さっそく使ってみましょう。ためしに線画をクリックをしてみると。円の内側がすべて選択されました。点線のような表示になります。
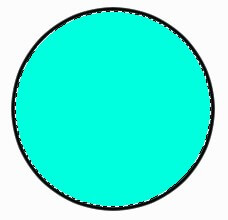 この状態で塗りつぶしをすると、このように選択された内側の部分だけが塗りつぶせるようになります。
この状態で塗りつぶしをすると、このように選択された内側の部分だけが塗りつぶせるようになります。
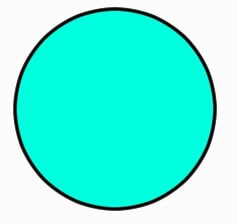 選択を解除する場合はControl+Dか[選択範囲]から[選択範囲を解除]を押すことでできるようになります。
選択を解除する場合はControl+Dか[選択範囲]から[選択範囲を解除]を押すことでできるようになります。
自動選択と選択範囲ツールの違い
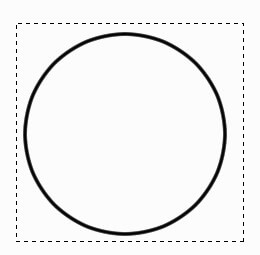 たとえば長方形で選択しようとしてみます。線の外にはみ出してしまっていますよね。自動選択のように描画にピッタリ沿って選択したい場合は不便です。
たとえば長方形で選択しようとしてみます。線の外にはみ出してしまっていますよね。自動選択のように描画にピッタリ沿って選択したい場合は不便です。
楕円選択でちょうど選択するという荒技もありといえばありですが、綺麗に選択するのに骨を折りそうです。そういった意味で選択範囲ツールと比べて自動選択は便利なツールなのです。
シュリンク選択という自動選択に近いツールもありますがここでは説明を省きます。
自動選択と塗りつぶしの違い
[speech_bubble type=”std” subtype=”L1″ icon=”snuf.jpg” name=”toki”]自動選択なんて使わなくても線で囲まれた範囲を塗りつぶしツールで色塗りできるでしょ?[/speech_bubble]
たしかにそうですね。上の動画のように、塗りつぶしツールでもおなじようなことができます。
塗りつぶしはたしかに他のツールでもできますが、肝心なのは描画に沿って選択範囲を形成するということです。
たとえばこのように選択されている状態でペンでなにかを描いてみます。こうすると選択範囲外には描画が反映されなくなります。はみ出さないように細かい装飾を描くときなどに便利です。他にも選択範囲内にのみ素材を貼り付けたり、グラデーションをかけたりと「自動選択」はとても便利なツールです。
自動選択の機能
編集レイヤーのみ参照選択と他レイヤーを参照
レイヤーとはなにかそもそもわからない方のために以下の記事を作りましたのでぜひ参照してください。
【クリスタ】レイヤーとはなにか、使い方とその意味【CLIP STUDIO PAINT】
複数レイヤーがある場合、編集中のレイヤーのみ選択したい場合と、すべてのレイヤーから線を選択したい場合があると思います。
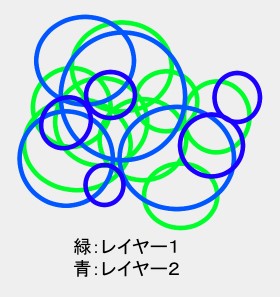
 たとえば複数のレイヤーの線が重なってしまっているときを考えてください。すべてのレイヤーを参照できる状態だと選択したくないレイヤーまで選択してしまうかもしれません。
たとえば複数のレイヤーの線が重なってしまっているときを考えてください。すべてのレイヤーを参照できる状態だと選択したくないレイヤーまで選択してしまうかもしれません。
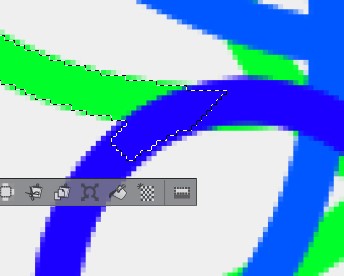 上の自動選択は他レイヤーを参照選択した場合です。選択しているレイヤーに加えて他のレイヤーも参照できるようになるということです。青のみ選択したかったのに、間違えて緑の方も参照してしまいました。このような誤操作を避けるためにも編集中のレイヤーのみにする必要があります。
上の自動選択は他レイヤーを参照選択した場合です。選択しているレイヤーに加えて他のレイヤーも参照できるようになるということです。青のみ選択したかったのに、間違えて緑の方も参照してしまいました。このような誤操作を避けるためにも編集中のレイヤーのみにする必要があります。
もちろんいちいちレイヤーを切り替えるのが面倒な場合や、全体のレイヤー数が多い場合は他レイヤーを参照したほうがいい場合があります。使い分けが重要です。
参照レイヤー用選択
「編集中のレイヤーのみ選択」と「他レイヤーを参照選択」と似たような機能です。「他レイヤーを参照選択」がすべてのレイヤーを参照可能ににしてしまうのに対し、参照レイヤー用選択は自分で指定したレイヤーのみ参照可能にするという点で違います。
![]() 設定するためにはアイコンを押せばいいだけです。アイコンを押すと参照レイヤーに設定のアイコンがチェックの欄に表示されます。
設定するためにはアイコンを押せばいいだけです。アイコンを押すと参照レイヤーに設定のアイコンがチェックの欄に表示されます。
たとえばレイヤー青、レイヤー緑、レイヤー赤があったとします。このうちレイヤー青と緑だけ参照したいといった場合に「参照レイヤー用選択」を使います。使い方は簡単でアイコンをクリックするだけです。今回のケースだと選択しているレイヤーがレイヤー青だとすれば、レイヤー緑に参照レイヤー用選択をすればいいだけです。
自動選択のテクニック・応用技・設定
連続して選択する
どの操作でも共通しているのですが、連続して選択するためにはSHIFTを押しながらクリックをするか、作成方法から追加選択に切り替える必要があります。作成方法はツールプロパティ内にあります。デフォルトの設定は「新規選択」です。新規選択の場合はひとつのみしか選択できません。作成方法には他にも部分解除や選択中を選択などの機能があります。
隣接ピクセルをたどる
まずは隣接ピクセルのチェックを入れた状態で自動選択してみます。クリックした場所につながっているピクセルのみ選択されていることがわかります。
次に隣接ピクセルのチェックを外した状態で青色の線をクリックしてみます。クリックした箇所以外も含めて青色の線がすべて選択されました。
隙間とじの使い方
たとえばこのような隙間がある線があるとします。隙間閉じにチェックを入れないと塗りつぶした場合こうなります。
隙間閉じにチェックを入れておくとこうなります。
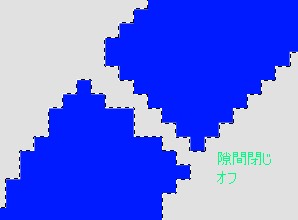 自動選択も塗りつぶしと基本的に同じです。上の画像は隙間を閉じない場合の選択です。
自動選択も塗りつぶしと基本的に同じです。上の画像は隙間を閉じない場合の選択です。
どちらも一見同じに見えますが全然違います。隙間閉じオンの場合は隙間があっても閉じています。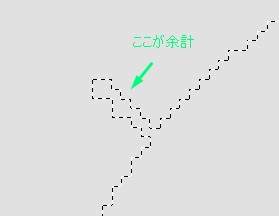 ただ隙間が完全にないときと、隙間を補完するときでは若干違うので注意してください。できるだけ隙間のないような絵をこころがけたほうが無難だと思います。髪などは隙間が空きやすい線画の代表例です。
ただ隙間が完全にないときと、隙間を補完するときでは若干違うので注意してください。できるだけ隙間のないような絵をこころがけたほうが無難だと思います。髪などは隙間が空きやすい線画の代表例です。
塗りつぶしの動画を先程乗せましたが、隙間が中途半端に閉じた形になっています。閉じきれなかった隙間は後で描き加えてで調整しましょう。
もしくは選択範囲ツールの選択消しで余計な部分を消しましょう。
あるいは選択範囲ツールの選択ペンで追加しましょう。
[speech_bubble type=”std” subtype=”L1″ icon=”snuf.jpg” name=”toki”]きれいに隙間を閉じる方法はないの?[/speech_bubble]
難しいんですよね意外と。おそらくアンチエイリアスなども関係してくる項目です。あるいは隙間閉じの数値の変化で対応できるケースもあります。もしくは色の誤差等他の設定も関連してきます。アンチエイリアスってなんだ?という方は以下の記事を参照してください。
アンチエイリアスとはなにか 解像度、フリンジとの関係について
色の誤差の使い方

色の誤差は意外とわかるようでわからない機能ですよね。同じ色だけを選択したい場合は色の誤差の数値を0にしておきましょう。
塗りつぶしのよごれ対策:色の誤差を使ってフリンジをましにする
色の誤差ではいわゆるフリンジ対策として使われることがありますが、正直あまり大差ないと思います。というのも0も50も80も対して変わらない場合があるからです。80以上ですこし変わる、100でだいぶ変わるといった感じです。フリンジ対策には他にも領域拡縮などもあるので組み合わせて対策していくものです。
 自動選択において色の誤差も同じです。色々やってみましたが、正直10も50も大差ないです。わかりやすくするために0,50,100を比べてみましょう。
自動選択において色の誤差も同じです。色々やってみましたが、正直10も50も大差ないです。わかりやすくするために0,50,100を比べてみましょう。
描画の形態によっておそらく変動するのかと思いますが、単純な色の実験(アンチエイリアス)ではあまりうまく機能しないようです。0日100かのほうがわかりやすい結果になります。
現在線で囲まれた透明部分をクリックしている状態です。つまり線で囲まれた透明の色(用紙の色の白)をすべて自動選択してくださいという指令を出しているわけです。
白色に近い色をどれだけ選択するかという範囲が、色の誤差なわけです。色の誤差が高いほど、白に遠い色も選択するようになります。上の画像でいえば、グレーも多く選択するようになるのです。
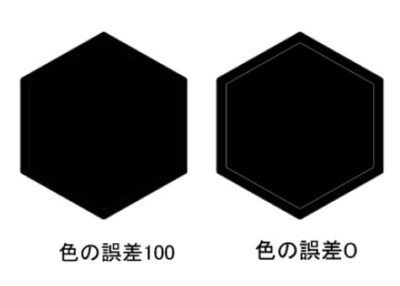 状況や目的によるのですが、塗りつぶす際は本来線の内側はすべて塗りつぶしてほしいはずです。フリンジがあると困るわけです。というわけでアンチエイリアスをかけた線を塗りつぶすときは色の誤差を高く設定したほうがいいということになります。
状況や目的によるのですが、塗りつぶす際は本来線の内側はすべて塗りつぶしてほしいはずです。フリンジがあると困るわけです。というわけでアンチエイリアスをかけた線を塗りつぶすときは色の誤差を高く設定したほうがいいということになります。
これと同じように、アンチエイリアスをかけた線を自動選択するときは色の誤差を高くしたほうがうまくいく場合もあるのです。ケースバイケースでうまくいく場合もうまくいかない場合もあります。先の”外側”を塗りつぶす際は注意しましょう。色の誤差を高くすることで、アンチエイリアスの効果がうすれて線がガタガタしてしまいます。
領域拡縮の使い方

ものはためしということでやってみましょう。初期設定ではチェックが入っていないのでチェックを入れてください。
色の誤差は初期設定の10、領域拡縮も10のまま自動選択してみました。
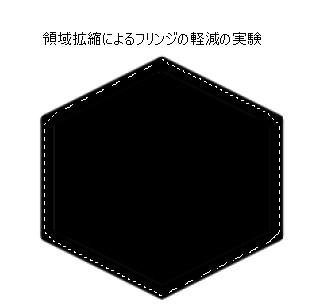 色の誤差100よりも遥かに多くのピクセルを選択していますね。この自動選択で塗りつぶすとたしかにフリンジが発生しません。塗り残しを防ぐために多くの領域を選択しているということです。
色の誤差100よりも遥かに多くのピクセルを選択していますね。この自動選択で塗りつぶすとたしかにフリンジが発生しません。塗り残しを防ぐために多くの領域を選択しているということです。
 ちなみに領域拡縮にチェックを入れずに、色の誤差10で塗りつぶすとこうなります。「領域拡縮なし」の方は微妙に細い線が塗りつぶされていないことがわかります。
ちなみに領域拡縮にチェックを入れずに、色の誤差10で塗りつぶすとこうなります。「領域拡縮なし」の方は微妙に細い線が塗りつぶされていないことがわかります。
複数参照の使い方

アンチエイリアスの使い方
アンチエイリアスとはなにか 解像度、フリンジとの関係について
[speech_bubble type=”std” subtype=”L1″ icon=”snuf.jpg” name=”toki”]アンチエイリアスと自動選択ってどう関係してるの?自動選択って線じゃないよね?[/speech_bubble]
たしかに。
 困ったときは基本的にクリスタの文字にカーソルを合わせれば意味を教えてくれます。どうやら塗りつぶし処理の際に領域の周囲にギザギザを目立たなくする効果」があるらしいです。
困ったときは基本的にクリスタの文字にカーソルを合わせれば意味を教えてくれます。どうやら塗りつぶし処理の際に領域の周囲にギザギザを目立たなくする効果」があるらしいです。
[speech_bubble type=”std” subtype=”L1″ icon=”snuf.jpg” name=”toki”]what the heck![/speech_bubble]
とりあえずオンとオフを比較してみましょう。アンチエイリアス以外の項目はすべて初期設定にします。アンチエイリアスがかかった線も用意しました。
さてアンチエイリアスをオフにして自動選択してみます。なるほどぜんぜん違うんですね。アンチエイリアスをオフにすると、クリックした色と同じ色しか選ばないようになっています。今回は透明箇所、つまり用紙の白色をクリックしているので、白を中心に選択されているわけです。
アンチエイリアスをオンにすると、白のみではなく近い色である灰色も選択されています。これがアンチエイリアスの効果というわけですね。
たしかに役に立つ場合もありますが、アンチエイリアスをオンにしたくらいではフリンジは解消しないので色の誤差と領域拡縮を合わせて利用する必要がありそうです。アンチエイリアスをオフにしたときの挙動もなかなかおもしろいのべどこかで使えそうです。
参考文献
1:「CLIP STUDIO PAINTPROの教科書」,isuZu,(技術評論社)
2:「CLIP STUDIO PAINT デジタルイラストテクニック」(玄光社)
3:「CLIP STUDIO PAINT 機能引き辞典」(ナツメ社)
コメント
この記事へのトラックバックはありません。

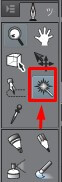
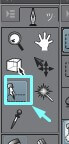

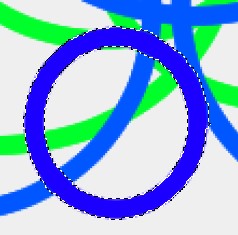
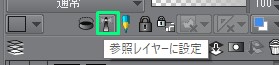

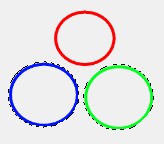

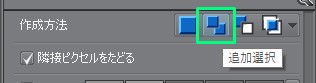

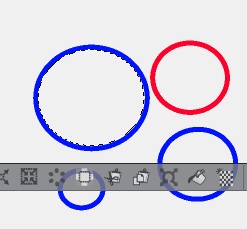

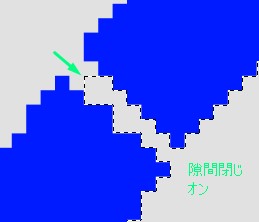

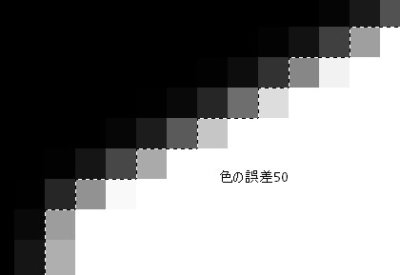

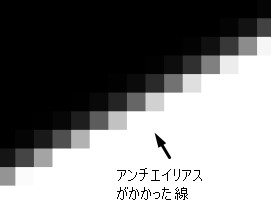
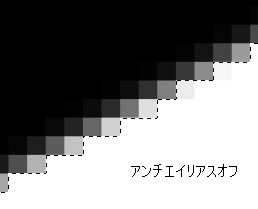
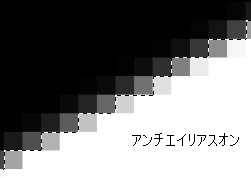






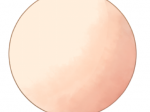
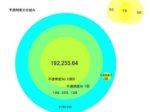


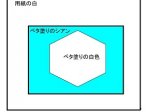
この記事へのコメントはありません。