目次
- はじめに
- 作成したログ動画
- 最初にやっておくこと
- 前回の記事
- 前回使った主な機能+今回の前提の機能
- 役立つ機能+今回使う機能
- スッテプ0:目や鼻を作成していない場合は以下の作業を行うといいかもしれません。
- ステップ1:人中の方向に線を押し出す
- ステップ2:唇を作るために押し出す
- ステップ3:唇の頂点を分割していく
- ステップ4:頂点を唇の形に合わせていく
- ステップ5:押し出しながら拡大して唇の中身を作っていく
- ステップ6:唇の形状を直線から斜線に変えていく
- ステップ6:唇の形を調整する
- ステップ7:側面の唇を合わせていく
- ステップ8:唇をループカットしていく
- ステップ9:側面の唇に厚みを付けていく
- ステップ10:側面の唇も直線から斜線に変えていく
- ステップ11:ループカットした正面の唇も直線から斜線に変えていく
- ステップ12:同じことを繰り返す
- スムースシェードがうまくいかないケースの対応策
- 参考文献
はじめに
※この記事は初心者のわたしのログ(履歴)であり、チュートリアルと名乗れるほどの内容ではありません。同じ初心者の誰かには役立てる内容かもしれないので、こっそり残しておきます。
内容をすべて文章にすると多くなってしまうので、基本的には動画を見てください。補助として文章を残します。また参考動画のこちらも御覧ください(※英語の動画です)。
今回もLEXの三面図を使って作成していきます。それぞれ三面図を用意してください。非商用利用かつ公に公開しない個人利用ならネット上に偏在している三面図を保存しても問題ありません(もちろんこのサイトのも)。
物事には目的と意味があると仮定します。であるとすれば、ある行為にはその目的や意味があるはずです。なぜその頂点をそこへ動かしたのか?その意味と目的は?と問う姿勢が成長へつながっていくのだと思います。凄い人から技術を盗むためには、とにかく問うことが大事です。この記事ではその姿勢が欠けていますが、別の記事で形態について分析してみたいと思います。
※OSはWindowsです
作成したログ動画
こちらが今回作成した動画になります。よろしければチャンネル登録をしていただけると助かります。一人でもしていただけたら次の動画も作りたいと思います。
最初にやっておくこと
正面図と側面図の設定です。これらの方法は別の記事にまとめてあります。動画(眼をモデリングをする方法のテストの動画)にもやりかたを載せておりますのでそちらをごらんください。図がなくてもできる内容かもしれませんが、初心者の私は使うことにします。使う画像によって頂点の編集は変わりますので、あくまでも参考程度にしてください。
【blender2.82】三面図を背景画像にして使う方法のメモ【ブレンダー】
前回の目の記事の続きでもあるので、上記の記事を読んでおいたほうがいいかもしれません。鼻を作成していない場合は以下のステップ0をやると、口が作りやすくなります。
前回の記事
こちらを作っておくとやりやすいですが、別になくてもできます。
前回使った主な機能+今回の前提の機能
1:メッシュ(平面)の追加(SHIFT+A)
2:押し出し(E)
3:押し出しながら拡縮(E+S)
4:ループカット(Control+R)
5:面を貼る(F)
6:マージ(M)
7:複数選択(SHIFT+左クリック)
役立つ機能+今回使う機能
- テンキーの1や3キーで表示を正面・側面に切り替える ※操作しやすくする
- テンキーのDel(.)キーで、選択した箇所を始点の中心にする ※操作しやすくする
- 頂点を細分化する(右クリックでメニューを開いて細分化) ※複雑な形に柔軟に対応
- 辺ループの選択(ALT+クリック) ※SHIFTクリックより早い
- 法線の再計算(Control+shift+N) ※スムースシェードがおかしいときに試す
スッテプ0:目や鼻を作成していない場合は以下の作業を行うといいかもしれません。
基本的に前回やった平面の作成と同じなので、簡易的に説明します。
前回の鼻から押し出す形で造形をはじめますので、元のオブジェクトが必要になってきます。しかし口だけ作りたいという人もいると思うので、口の始まる部分だけを平面で作っていきます。
この形状はそれぞれの正面図や側面図によって異なりますが、おおよそは同じだと思います。
まず平面を用意します。SHIFT+Aでメッシュを選択し、平面を選択します。
作成した平面を回転させます(Rキーを押した後にXキー、さらに90を数字で押します)。これは90°X軸上に回転させるというものです。
これを鼻の下あたりに、小さくなるようにSキーで小さくしたあと、移動させます。
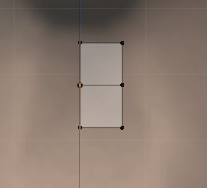 編集モードで細分化(右クリックメニューで出ます)後、片方を削除します(Xキー)。
編集モードで細分化(右クリックメニューで出ます)後、片方を削除します(Xキー)。
 モディファイアーを追加で「ミラー」を選択します。これで片方を編集すれば、もう片方に反映されるようになります。
モディファイアーを追加で「ミラー」を選択します。これで片方を編集すれば、もう片方に反映されるようになります。
 ここからはテンキーの1や3で切り替えて、画像と合わせていくだけです。詳細は動画で説明しています。
ここからはテンキーの1や3で切り替えて、画像と合わせていくだけです。詳細は動画で説明しています。
ステップ1:人中の方向に線を押し出す
Eキーを押した後にZキーを押してZ軸に押し出します。人中を覆うようなイメージです。
ステップ2:唇を作るために押し出す
同じようにEキーで押し出していきます。側面も合わせていきましょう。
ステップ3:唇の頂点を分割していく
分割したい頂点を選択した状態で、左クリックメニューから[頂点コンテクストメニュー]を開き、[細分化]を行います。
[分割数]は3にしておきます。
これで唇を細分化することができました。つまり、頂点数を増やしたということです。なぜ増やすかと言うと、より複雑な形にするためです。
さらにこの部分だけをもう一度細分化しておきます(分割数は1)。
ステップ4:頂点を唇の形に合わせていく
唇の形に合わせて、頂点を動かしていきます。
終りました。青い矢印を使ってZ軸に指定して動かしています。Gキーを使う場合はGを押した後Zで軸を指定します。
ステップ5:押し出しながら拡大して唇の中身を作っていく
唇の頂点を全て選択してから、Eキー、Sキー、Zキーを順に押していきます。Eキーは押し出し、Sキーは拡縮、Zキーは軸の指定です。
こんな感じでかぶってしまうくらい、唇が合うか合わないくらいの位置にまずは移動させます。正直これは唇の形によるかもしれないので、人によっては最初から合うかもしれません。
唇の端に合うように、中心の位置をZ軸方向に調整します。唇は隙間があっても大丈夫です。あとで調整するのでわりと適当でもよさそうです。
ステップ6:唇の形状を直線から斜線に変えていく
全て変えてみました。
ステップ6:唇の形を調整する
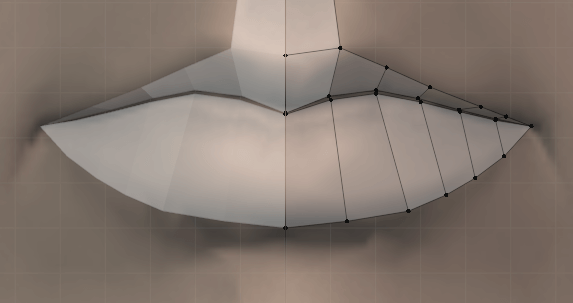 これは個々人の正面図によると思いますが、唇に合わせて動かしていきます。
これは個々人の正面図によると思いますが、唇に合わせて動かしていきます。
ステップ7:側面の唇を合わせていく
だいぶざっくりした説明になってきてすいません。特にツールの使い方等の新しいものがなく、基本的に忠実に三面図に合わせていく作業が基本となるようです。ギリギリくっつけないイメージですかね。中央の頂点はほぼ近づいています。三面図が見にくい場合は、画像の方の透明度を変えてもいいかもしれません。
ステップ8:唇をループカットしていく
唇をControl+Rでループカットしていきます。
ステップ9:側面の唇に厚みを付けていく
正面図でこの部分の頂点を選択した状態で、側面図で横に伸ばしていきます。
同じ要領で全体的に合わせていきます。
ステップ10:側面の唇も直線から斜線に変えていく
ステップ11:ループカットした正面の唇も直線から斜線に変えていく
ステップ12:同じことを繰り返す
もう一度ループカットして、調整していきます。正面も同じ感じです。
スムースシェードがうまくいかないケースの対応策
[オブジェクトモード]に戻して[オブジェクトコンテクストメニュー]から[スムースシェード]をして綺麗にしようとしたのに、綺麗にならない場合があります。
再び[編集モード]に戻し、Aキーで全選択をした後で、SHIFT+Control+Nキーで法線を再計算します。
これでキレイになりました。
参考文献
コメント
この記事へのトラックバックはありません。

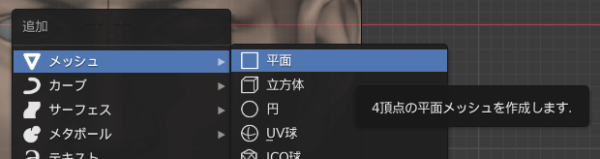
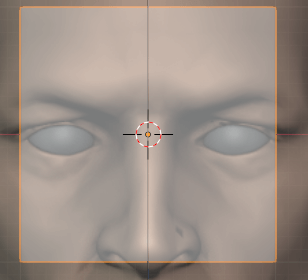
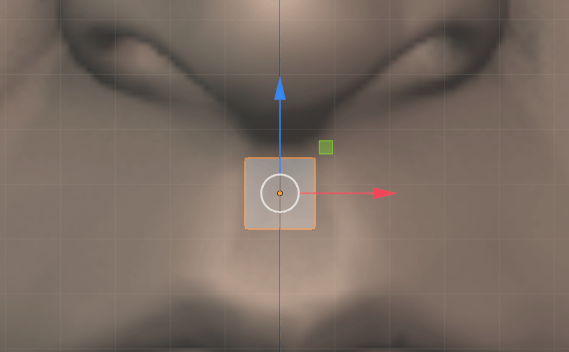
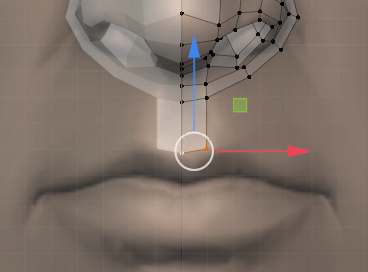
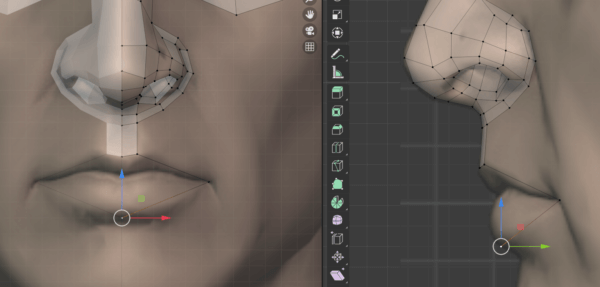
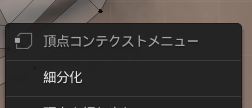
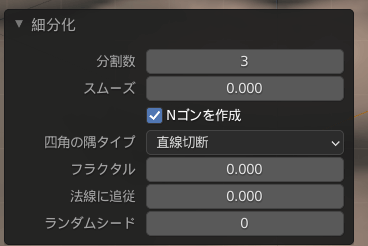

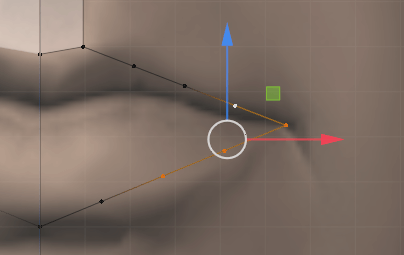

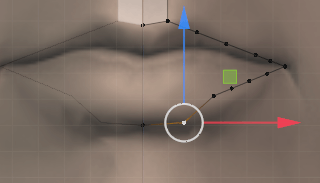
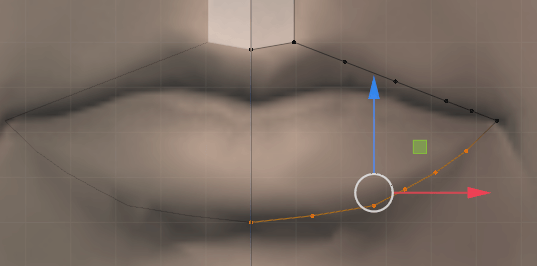
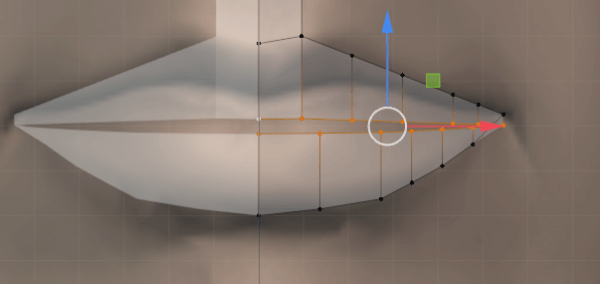
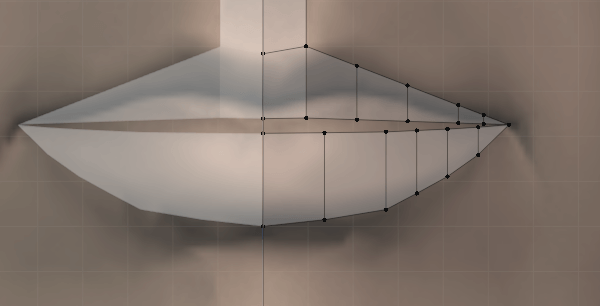
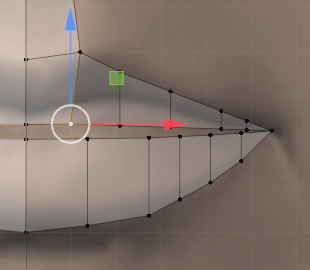
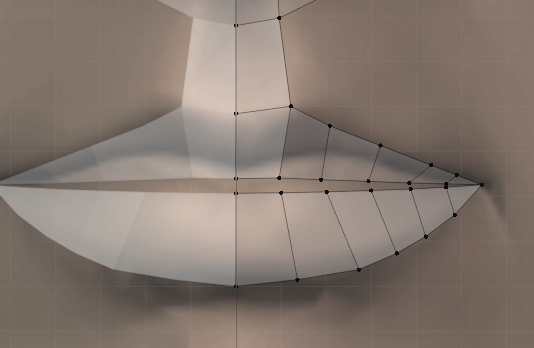
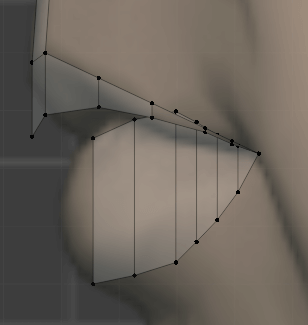
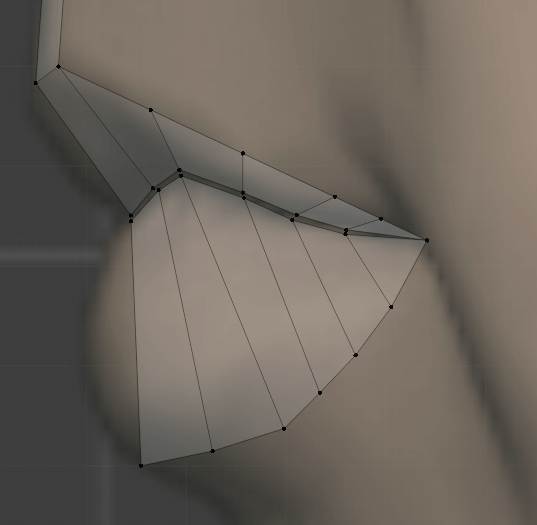
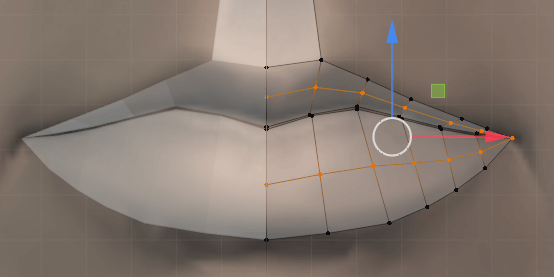
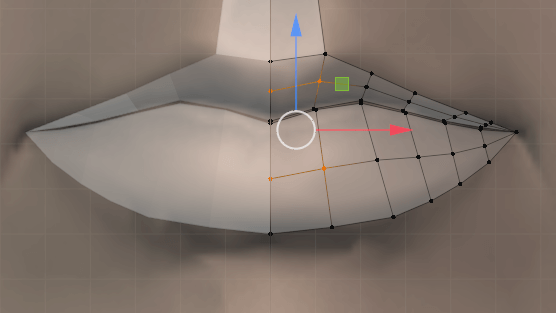
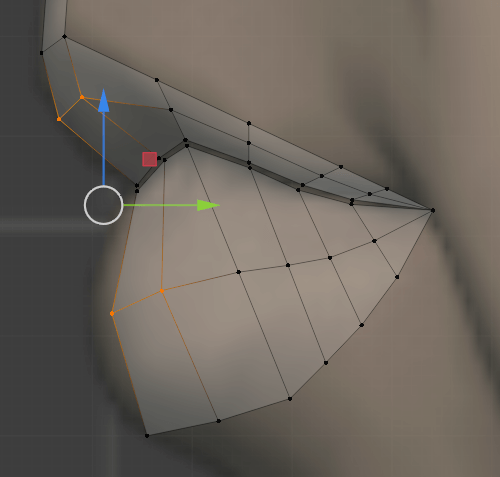
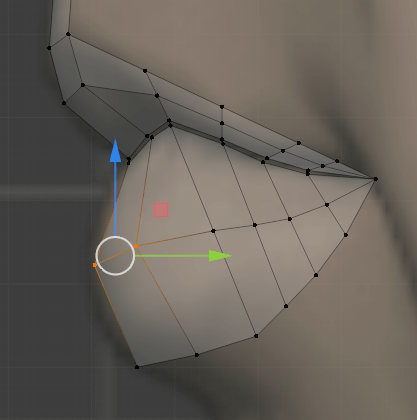

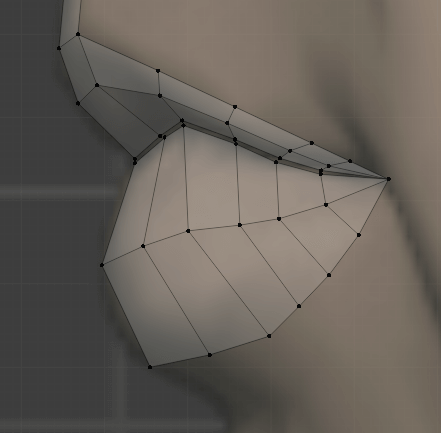
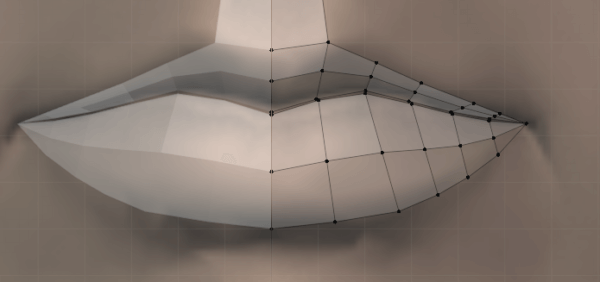

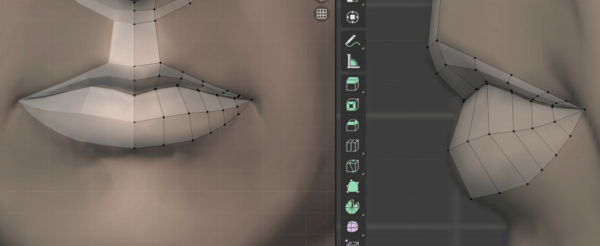
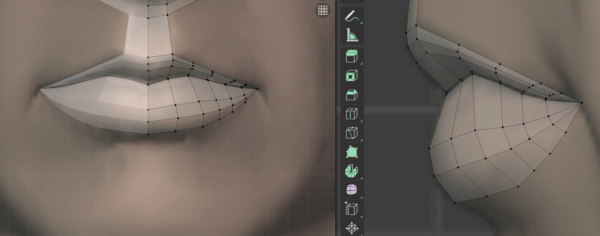
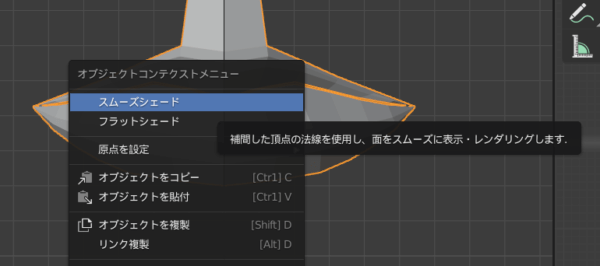
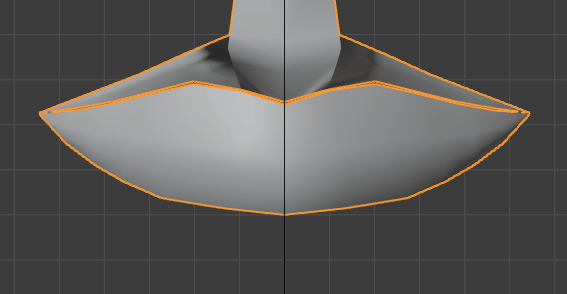
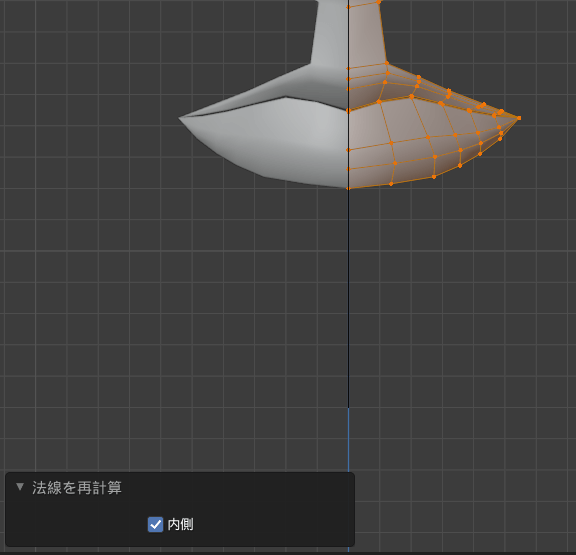
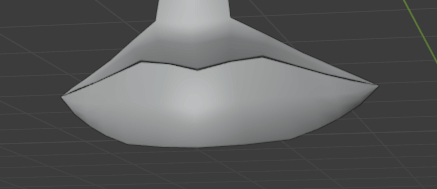








この記事へのコメントはありません。