【CLIP STUDIO PAINT】カラーマネジメントのやり方【クリスタ】
- 2019/7/18
- カラーマネジメント
- 3 comments
目次
【実践編】CLIP STUDIO PAINTでカラーマネジメント(カラーマッチング)
カラーマネジメントの前に確認する事項
カラーマネジメントは自分がどういった色空間が必要なのかを把握していないといけません。
1:自分がどういった目的でカラーマネジメントをしたいのか明確にしてください
今回のケースはCLIP STUDIO PAINTで絵を描くケースです。カメラで撮った写真を他のディスプレイでも同じように表示させたい場合は別ですので気をつけてください。基本的なカラーマネジメントに関する注意事項はPhotoshopやSAI等他のソフトにも当てはまりますが設定方法が異なります。
2:自分のディスプレイの色域を確認してください
カラーマネジメント用の高価なモニターはAdobeRGBを99%以上カバーしていますが、他のモニターではAdobeRGBに対応していないものがほとんどです。imacなどの5k対応の高価なものでも88%しか対応していません。ほとんどのモニターはsRGBを99%以上カバーしています。
3:次に自分がどの媒体で最終的に色を表示させたいか確認してください
ディスプレイで色を表示させたいのか、印刷の紙で色を表示させたいかの2つに大きく分けられます。
4:どういったディスプレイ、またはどういったプリンターで画像を表示させたいのか確認してください
たとえば表示を一致させたいディスプレイの色域がAdobeRGBをカバーしているかいないかです。もしくはプリンターがsRGB以上の色域に対応しているかいないかです。安価なプリンターはYMCKという色空間でsRGBより色域が狭いです。高価なプリンターではAdobeRGBに近い色域をカバーしているものがあります。
仕事の依頼を受けている場合は、依頼した人にどういった色空間情報で納品を望んでいるか確認してください。逆に依頼する立場の人はsRGB環境絵を描いてsRGB形式で保存してくださいといった指定をするといいかもしれません。
AdobeRGB形式で納品を依頼されている場合はAdobeRGBに対応しているディスプレイを持っている必要があります。AdobeRGBで形式で保存するだけならどのディスプレイでもできますが、AdobeRGBで表示されている色を確認しながら絵をかくためにはAdobeRGBに対応しているディスプレイを持っている必要があるということです。sRGB形式で納品を依頼されている場合はどのディスプレイでも基本的には作業が可能です。
※ただしAdobeRGBに対応しているディスプレイのsRGBへの切り替え機能は補助的な意味合いが強く正確に表示されているかはわかりません。メーカーによると思います。AdobeRGBに対応している広域ディスプレイを買う人はメーカーさんにsRGBモードに対応しているか、または正確に表示できるかを聞いたほうがいいと思います。不安な場合はsRGBディスプレイとAdobeRGB対応ディスプレイを両方買いましょう(おい)。
基本的にはディスプレイはsRGB環境で絵を描き、sRGB色変換で保存をしたほうがいい
一般的なディスプレイはほとんどsRGB環境なのでsRGBで描いたほうが他の人が見たときの絵と一致しやすいです。AdobeRGB対応のディスプレイや、sRGB以上の色域をもつディスプレイを持っている人の場合でもsRGB環境に変更して描いたほうがいいです。
sRGBに変えるといっても3通りの意味があります。アプリ側の色表示を変えるか、ディスプレイ側の色表示を変えるか、OS側の色表示を変えるかの3つです。クリスタでは「カラープロファイルプレビュー」で色の表示を変えられます。クリスタのアプリ内の画像はすべてsRGBに変換して表示するということです。
たとえばAdobeRGB対応のディスプレイ環境だとしてもクリスタのカラープロファイルプレビューをsRGBに変更すればsRGB環境で絵がかけるということです。この場合クリスタ以外で開いた画像はAdobeRGBで表示されることがあります。AdobeRGB対応のディスプレイの設定をsRGBにしたり、OS側のカラープロファイルをsRGBにすることでもsRGB環境で絵を描くことができます。この場合クリスタ以外の本来色域が広い画像もすべてsRGBの色域で表示されてしまうので注意です。
※コメントをいただきましたが、「AdobeRGB対応の広色域ディスプレ
イをsRGBとして使う場合はOSのカラープロファイルをモニタ 」ということだそうです。ーに合わせたものにし、アプリケーションの色域をsRGBにする かディスプレイの色域をsRGBに制限する機能があればそれを設 定するかのいずれかです。AdobeRGB対応のディスプレイで OS側のカラープロファイルをsRGBにするとほかの普通のディ スプレイに表示したときに色がくすみます。なぜならOSがディス プレイの発色を誤認させているからです。例えばsRGBで緑( R0,G255,B0)をAdobeRGBのディスプレイで表示 する場合、(R144,G255,B59) に変換して表示する必要がありますが、OS側のカラープロファイ ルをsRGBにしてしまうと変換がかからずsRGBのそれより鮮 やかな色で表示してしまうため不都合です。 要するにOS側の設定だけ変えて、ディスプレイの設定を変えない状態だと不都合が起きることがあるということだと思います。OS側でカラープロファイルをsRGBにする場合は、ディスプレイもsRGBに制限しておくべきということだと思います。説明が足りなくて申し訳ありません。
「カラープロファイルプレビュー」は表示に関する設定です。絵を描いているときの色がsRGBの色域になるということです。画像を保存する際にsRGB形式で保存するか、AdobeRGB形式で保存するかという選択ができます。sRGB環境で絵を描いたにもかかわらずAdobeRGBで保存してしまうと、AdobeRGB環境で他の人が見ると自分の見ている絵と相手が見えている絵は違って見えてしまいます。AdobeRGB環境で見たほうがいい絵になってた!なんて場合もあるので単純に良し悪しを語れませんがsRGB環境で絵を描いたならsRGB環境で保存したほうが無難です。
AdobeRGBで納品を指定されている場合はAdobeRGB対応のディスプレイで絵を描いてAdobeRGB形式で保存しましょう。当然カラープロファイルプレビューもAdobeRGB設定ですsRGB環境でもAdobeRGBで保存できますが自分が色確認できていないのに形式だけAdobeRGBで納品するのはあまり良いことではないと思います。やはりAdobeRGB対応のディスプレイか、できるだけAdobeRGBに近い広域ディスプレイを使うべきだと思います。印刷しないのにAdobeRGBを指定されるケースはあまりないと思うので悩む機会は少ないかと思います。
印刷を前提に絵を描く場合はAdobeRGB環境で絵を描き、AdobeRGB色変換で保存をしたほうがいい
これもケースバイケースです。趣味で絵を描いて印刷したい場合と仕事で絵を描いて印刷したい場合も大きく違います。
まず一般的なプリンターはAdobeRGBにほとんど対応していません。YMCKという色空間でsRGB色空間より狭い色域です。高価なプリンターではAdobeRGBの再現率がより高くなります。業者さんが使うような機器だともっと高くなると思います。
印刷するということは基本的にポスターなどの紙になるわけです。つまりディスプレイは関係なくなるわけです。ということは相手のディスプレイの色域を気にしなくていいということです。
sRGB環境で絵を描いてsRGBで保存し、印刷したとします。やすいプリンターの印刷の際YMCK色空間が使われることになりますが、このYMCK色空間というのがなかなかやっかいです。YMCK色空間はsRGB色空間より色域が狭いのにもかかわらず、sRGB色空間で再現できない色も再現できる色が結構な割合であるらしいです。なのでsRGB環境で絵を描いたとしても、AdobeRGBで保存してから印刷したほうが色の再現率は上がります。
これなかなか話がややこしいですよね。sRGB色空間で再現できない色が表現できるということは、画面で見ている絵と違うものが印刷されるわけです。印刷された紙をAさんがみてもBさんが見ても同じように見えるようになったわけですが、Aさんが画面で見ていた絵とAさんが印刷された絵を見比べると違うわけです。これをどう考えるかということですよね。写真なら再現できる色が上がるほどいいのかもしれませんが、絵の場合はsRGB環境で描くわけですから画面の絵と印刷された絵の違いは気になってしまう人もいるかもしれません。
とはいえAdobeRGB環境で絵を描いてAdobeRGBで保存し、印刷すれば画面の絵と印刷された絵の違いの差はより解消されます。sRGB環境しかない人が印刷するときにAdobeRGB形式で保存して印刷すれば色域が広がった印刷物になるわけですが自分の思っている色と違う場合があるので注意ということです。
目に優しいフィルムやモードについて
モニターによって目に優しいペーパーモードやムービーモードなどがありますが、sRGBモードで絵を描いたほうが無難だと思います。目に優しいブルーライトカットのフィルムなどを貼る場合も色が違って見えるので注意です。
クリスタでカラーマネジメント(カラーマッチング)する方法
「カラー変換先」と「カラープロファイルプレビュー」
まずクリスタの上部にあるファイル(F)から環境設定(E)を選択して環境設定を出します。ショートカットキーはControl+Kです。
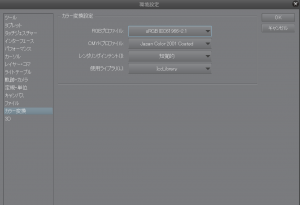 環境設定を押すと「カラー変換設定」が出てくきます。このカラー変換先をsRGBにすればICCプロファイルはsRGBで埋め込まれ、AdobeRGBにすればICCプロファイルはAdobeRGBで埋め込まれます。
環境設定を押すと「カラー変換設定」が出てくきます。このカラー変換先をsRGBにすればICCプロファイルはsRGBで埋め込まれ、AdobeRGBにすればICCプロファイルはAdobeRGBで埋め込まれます。
「RGBプロファイル」という項目に何が選択されているか確認しましょう。私の場合は初期設定が「sRGB IEC61966-2.1」というものでした。初期設定のカラー変換設定はsRGB色空間ということです。
次に上部にある表示(V)、カラープロファイル(Q)、プレビューの設定(S)を押します。「カラープロファイルプレビュー」というのが出てきます。「プレビューするプロファイル」という項目の色空間を確認しましょう。私の場合は初期設定が「sRGB IEC61966-2.1」でした。絵を描いているときにRGB値やHSV値で設定した数値の色がsRGB色空間に変換された状態で表示されているということです。AdobeRGBにすればAdobeRGBに表示が変わります(ディスプレイがAdobeRGBに対応していれば)。
「カラープロファイルプレビュー」で変換されるのはクリスタで表示されている絵のみで、クリスタで表示している以外の画像や動画は色域が変化しないので注意してください。ディスプレイがもともとsRGB色空間の場合はクリスタで表示されている以外の画像や動画もsRGBで表示されます。ディスプレイがAdobeRGB表示の場合でカラープロファイルプレビューをsRGBに変えた場合はクリスタの画像のみがsRGB表示になり、クリスタで表示されている以外の画像や動画はAdobeRGB表示になるので注意です。
基本的にはクリスタのカラープロファイルプレビューだけ自分のマネジメントしたい色に変えておけばいいと思いますが、クリスタ以外のアプリやブラウザの表示でsRGB以上の色域で表示されたら困るという方はOS側でプロファイルをsRGBにしたりディスプレイ側でsRGBにする必要があると思います。
「保存」ではなく「書き出し」でICCプロファイルを埋め込む
クリスタの上部にあるファイル(F)の中に「保存(S)」と「画像を統合して書き出し(R)」というものがあります。今回は画像を統合して書き出し機能を使ってICCプロファイルを埋め込みます。
それでは実際に画像を統合して書き出しをしてみます。なお書き出す際はjpg,tif,psd,psbのいずれかから選択したほうがよさそうです。なぜpngはだめなのかはまた次回調べます(おい)。psdとpsbの違いはファイルの大きさの違いです。psbの場合は幅と高さのいずれかが3万ピクセルを超えるドキュメントでも保存できるそうです。
書き出します。今回は一般的な画像ファイルの形式であるjpgを使います。保存を押します。
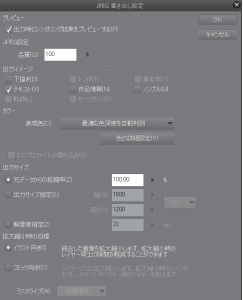 やっとカラープロファイルを埋め込める!と思ったのにチェックできない。「ICCプロファイルの埋め込み」チェックできない。なんで。
やっとカラープロファイルを埋め込める!と思ったのにチェックできない。「ICCプロファイルの埋め込み」チェックできない。なんで。
てなりますよね。カラーの表現色(C)にある「最適な色深度を自動判別」ってそもそもなにもの。
ユーザーガイドには「各レイヤーの表現色をもとに決定されます」と説明があります。なんのことやらわかりませんが今回のカラーマネジメントの趣旨とはズレそうなので置いておきます。
「最適な色深度自動判別」を「RGB」に変えればRGBカラープロファイルが埋め込まれるみたいです。CLIP STUDIO PAINT Officialのページを参考にしていますから安心してください。Official様のいうことは正しいです。無事「ICCプロファイルの埋め込み」にチェックができました。
このRGBというのは何を示しているのかというと、カラー変換先で表示されていたあのRGBプロファイルです。ここで設定されたRGBに変換されますよ-ってことです。もしAdobeRGBを設定したらAdobeRGBになるわけですね。
OKを押すと「書き出しプレビュー」が表示されます。テストだからって適当な絵ですいません。さらにOKを押すとこれでICCプロファイルを埋め込んだ画像の書き出しが完了です。
ほんとうにICCプロファイルが埋め込まれているか確かめる
さてほんとうにsRGBプロファイルが埋め込まれているのでしょうか。Photoshopで確かめる方法があるそうなのでやってみます。
やり方はファイルをPhotoshopで開いて右に出る「情報」を見るだけです。初期設定ではプロファイルまで表示されていないことがあるので、右上のアイコンを押して設定しましょう。情報パネルオプションが出ますので「ドキュメントのプロファイル」にチェックを入れましょう。
無事sRGBプロファイルは埋め込まれていました(わーい)。
念の為AdobeRGBにカラー変換先を変えてみましたがちゃんと埋め込まれていました!
windowsOSの場合
winとmacでわけましたが基本的に差はありません。
どの色空間が初期設定に設定されているかはOSやディスプレイの性能によります。今回はOSがWINDOWSでディスプレイはEIZOのEV2785を使用しました。sRGBの再現率が99%、AdobeRGBの再現率は75%のモニターです。4kと画質はいいんですが色域が思ったより狭く、sRGBの範囲しか色域を再現できません。したがって初期設定はsRGB色空間ということになります。
私の場合初期設定が「色変換がsRGB、カラープロファイルプレビューがsRGB」だったので特に変更する点はありません。
印刷したい人は「色変換だけAdobeRGB」の人もいるでしょうし、AdobeRGB対応のディスプレイを持っている人の場合は「色変換がAdobeRGB、カラープロファイルプレビューがAdobeRGB」の人もいると思います。何を変えて何を変えないか、何が初期設定かはディスプレイやOSによります。
macOSの場合
今回私が使用した機器はimacのRetina5k27インチです。imacの場合ディスプレイとデスクトップが一体型です。
imacの場合sRGB再現率が100%、AdobeRGB再現率が約88%です。ちなみにimac proとimacの色域はほとんど同じです。
残念ながらAdobeRGB99%の再現率をもっているカラーマネジメント用のディスプレイには到底及ばないみたいです。
とはいえ私のEIZOEV2785はAdobeRGBの再現率が75%と低くsRGBとほとんど変わらないほど低かったので、imacの場合は目に見える変化を目視することができました。同じRGB値やHSV値であっても「カラープロファイルプレビュー」をsRGBからAdobeRGBに変えて色の変化を感じました。macbookproやmacbookproもsRGBは100%再現できていますが、AdobeRGBの再現率はimac以下だと思います。
WINの場合は変化を感じなかったのでやはり性能の差だと思います。かなり範囲は狭いですがimacユーザー同士で絵の見せあいをする場合は相手が見ている絵と自分の見ている絵はほとんど変わりません(※相手のディスプレイの設定や光源にもよります)。
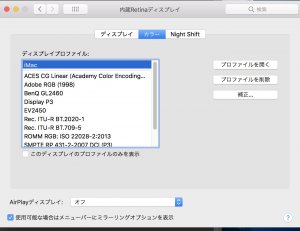 MACのディスプレイは通常mac独自の色空間が採用されています。imacの環境設定を確認したところ「iMac」という色空間が最初から設定されていました。いろいろなディスプレイに接続したことがあるのでそのときのプロファイルが保存されているみたいです。WINとMACを両方持っている場合はディスプレイのプロファイルを同じにしておくと作業しやすいケースがあるかと思います。ただしプロファイルの色域を超えた色域は再現できませんのでプロファイルをAdobeRGBにしても88%近くしか再現されません。
MACのディスプレイは通常mac独自の色空間が採用されています。imacの環境設定を確認したところ「iMac」という色空間が最初から設定されていました。いろいろなディスプレイに接続したことがあるのでそのときのプロファイルが保存されているみたいです。WINとMACを両方持っている場合はディスプレイのプロファイルを同じにしておくと作業しやすいケースがあるかと思います。ただしプロファイルの色域を超えた色域は再現できませんのでプロファイルをAdobeRGBにしても88%近くしか再現されません。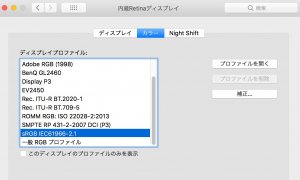
imacにはもちろんsRGB設定があります。目がチカチカするほど確認しましたが、クリスタ側のカラープロファイルプレビューをsRGBに設定すれば、macのカラープロファイル設定を他のものに変更してもクリスタの絵はsRGBで表示されます。
ただしクリスタで表示されている以外の画像や動画はmac側で変更されたプロファイルになるので注意です。ただし全画面でクリスタを使う場合はさほど影響がないと思います。
なおmacはOSレベルでカラープロファイルに対応しているらしいです。ある画像にAdobeRGBが埋め込まれていたらその再現に近付こうとし、ある画像にsRGBが埋め込まれていたらそのままsRGBで再現してくれるということです。便利ですね。もしmac側の設定でプロファイルを標準のものからsRGBに変えてしまうとsRGB以上の色域をもつ画像もsRGBの色域の範囲で表示させてしまうということです。
以上のような理由から絵を描く際はmac側のプロファイル設定とクリスタ側のカラープロファイルプレビュー設定を一致させなくても問題はなさそうです。つまりmac側は標準のプロファイル設定、クリスタ側はsRGBにしとけばいいということです。一致させてもそこまで問題はないと思いますが、それは個人個人で判断してください。
参考文献
・「カラープロファイルとは?」:https://tips.clip-studio.com/ja-jp/articles/909
・「AdobeRGBデータの利点 ディスプレイの色域と無関係にメリットあり」:https://omoide-photo.jp/blog/adobergb-merit/
・「AdobeRGB広色域ディスプレイ 陥りやすい落とし穴」:https://3dcg.homeip.net/3d_hardware/lcd/02.php
・「画像を統合して書き出し」:https://www.clip-studio.com/site/gd/csp/manual/userguide/csp_userguide/500_menu/500_menu_file_save_merge.htm
コメント
この記事へのトラックバックはありません。


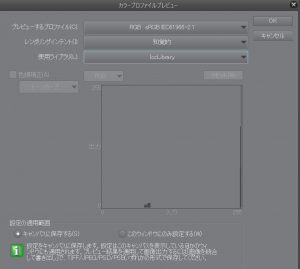
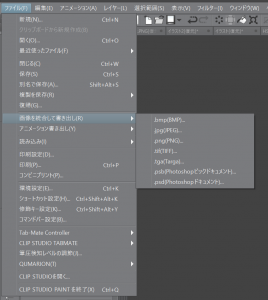

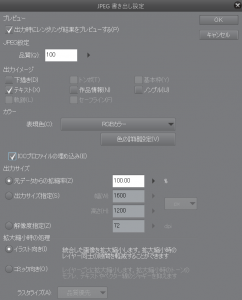
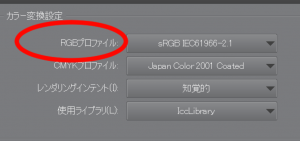
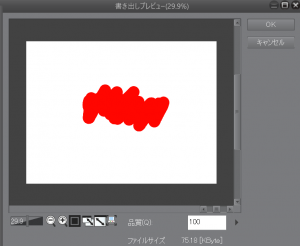
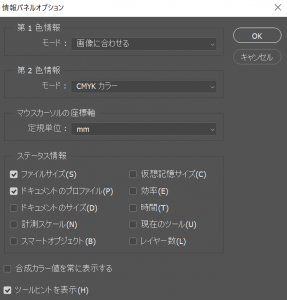
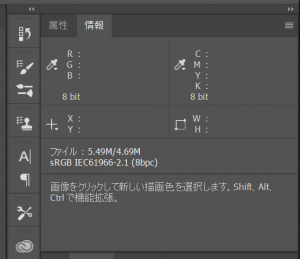
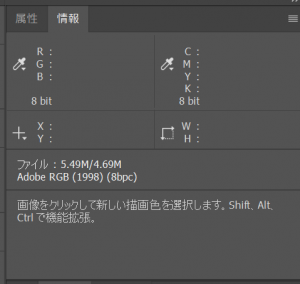
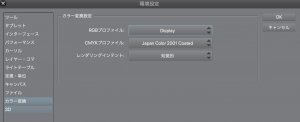
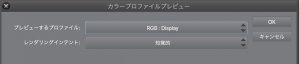







>AdobeRGB対応のディスプレイの設定をsRGBしたり、OS側のカラープロファイルをsRGBにすることでもsRGB環境で絵を描くことができます。
これは完全に誤りです。AdobeRGB対応の広色域ディスプレイをsRGBとして使う場合はOSのカラープロファイルをモニターに合わせたものにし、アプリケーションの色域をsRGBにするかディスプレイの色域をsRGBに制限する機能があればそれを設定するかのいずれかです。AdobeRGB対応のディスプレイでOS側のカラープロファイルをsRGBにするとほかの普通のディスプレイに表示したときに色がくすみます。なぜならOSがディスプレイの発色を誤認させているからです。例えばsRGBで緑(R0,G255,B0)をAdobeRGBのディスプレイで表示する場合、(R144,G255,B59)に変換して表示する必要がありますが、OS側のカラープロファイルをsRGBにしてしまうと変換がかからずsRGBのそれより鮮やかな色で表示してしまうため不都合です。
コメントありがとうございます。追記いたしましたm(_ _)m
追記ありがとうございます