- Home
- CLIP STUDIO PAINTの使い方, クリスタ(線画)
- 【クリスタ】線画に超便利!曲線ツールの使い方とは【CLIP STUDIO PAINT】
【クリスタ】線画に超便利!曲線ツールの使い方とは【CLIP STUDIO PAINT】
曲線ツール
曲線ツールとは
曲線ツール(英:curve line tool):線をドラッグした後に、曲げたい方向をクリックすると曲線が引けるようになるツール。
図形ツールのサブツールの中にある曲線と、定規ツールの曲線の中にある2次ベジェや3次ベジェは使い方が異なります。この記事では図形の曲線ツールの紹介です。
アナログやデジタルのフリーハンドでは難しい滑らかな曲線を簡単に表現できるようになります。ただし使い方が独特なので少し練習する必要があります。
曲線ツールの使い方
図形ツールの曲線を使う
さっそく曲線を使っていきましょう。
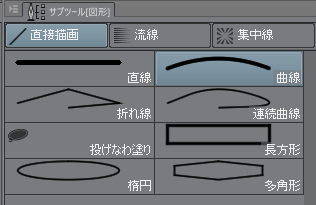 ツールパレットの[図形ツール]にある[直線描画]から[曲線]を選択します。図形ツールのショートカットキーはUです。
ツールパレットの[図形ツール]にある[直線描画]から[曲線]を選択します。図形ツールのショートカットキーはUです。
ベジェ曲線は引いた直線を、ドラッグして動かすイメージです。まずは適当にドラッグして線を描いてみましょう。
ドラッグする位置で曲線の形が決まります。ドラッグする位置が決まったら「左クリック」をするか[ENTER]を押しましょう。押すことで線が確定します。
曲線ツールの仕組み
グリッド線を使うとよくわかります。
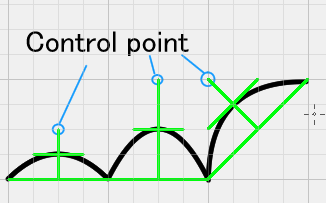 次に曲線を制御するコントロールポイントをどのくらいの位置にしたらいいかが重要です。今回の曲線の場合は中央で曲げたいので、直線の中央付近にポイントを移動させることになります。そしてコントロールポイントの高さは曲線の高さの2倍を目安にしましょう。
次に曲線を制御するコントロールポイントをどのくらいの位置にしたらいいかが重要です。今回の曲線の場合は中央で曲げたいので、直線の中央付近にポイントを移動させることになります。そしてコントロールポイントの高さは曲線の高さの2倍を目安にしましょう。
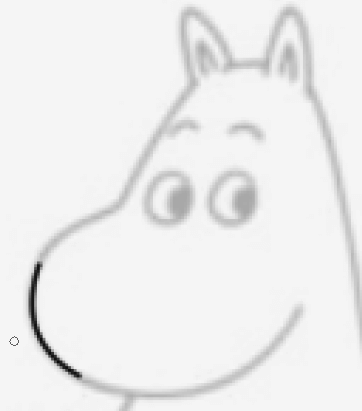 曲線が多いキャラクターの線をトレーするときなどにも便利です。もっともキャラクターの場合は曲線よりも次の記事で紹介する連続曲線ツールが便利です。
曲線が多いキャラクターの線をトレーするときなどにも便利です。もっともキャラクターの場合は曲線よりも次の記事で紹介する連続曲線ツールが便利です。
アナログやデジタルでラフに線画を作り、そこから丁寧な線を「曲線ツール」を使うといった使い方もできます。非常に便利なツールです。
ベクターレイヤーで曲線ツールを使うメリット
ラスターレイヤーだと描いた後に編集しにくい印象があります。ベクターレイヤーだと描いた後でも自由に編集できる印象があります。ベクターレイヤーの使い方はぜひ以下の記事を参照してください。
【クリスタ】ベクターレイヤーの使い方・やり方・方法【CLIP STUDIO PAINT】
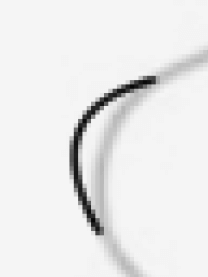 ベクターレイヤーで曲線を引くと、後からでも制御点を使って編集しやすくなります。たとえばこんなふうに、途中でずれてしまったとします。
ベクターレイヤーで曲線を引くと、後からでも制御点を使って編集しやすくなります。たとえばこんなふうに、途中でずれてしまったとします。
操作ツールのオブジェクトでクリックすると、制御点が表示され、自由に修正できるようになります。
コメント
この記事へのトラックバックはありません。

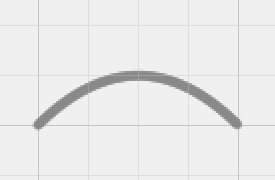
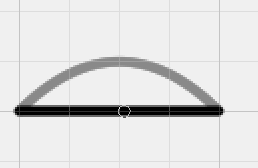








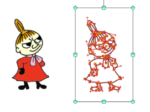



こんにちわ!ベジェ曲線等の使い方に悩んでいた時にこちらの記事を見つけました!クリップスタジオ公式より説明がとても分かりやすく大変役立っています!ありがとうございます!