- Home
- CLIP STUDIO PAINTの使い方, クリスタ(線画)
- 【クリスタ】線をまっすぐ引く・まっすぐ消す方法(綺麗な直線・斜線)【CLIP STUDIO PAINT】
【クリスタ】線をまっすぐ引く・まっすぐ消す方法(綺麗な直線・斜線)【CLIP STUDIO PAINT】
- 2020/2/4
- CLIP STUDIO PAINTの使い方, クリスタ(線画)
- CLIP STUDIO PAINT, クリスタ, クリップスタジオペイント, グリッド, ルーラー, 垂線, 定規, 水平線, 直線, 透明度置換
- コメントを書く
ツール[図形]で直線をひく
人の顔って意外と直線から構成されてないんですよね。曲線が多いです。食べ物や木などの有機物も曲線から作られていることが多いです。
それに対してパソコンや建物といった無機物は直線から作られていることが多いです。
無機質できれいな直線を描くべき場合と、すこしガタついた味のある直線を描くべき場合の2通りがあると思います。使い分けるためにも、きれいな線を描く方法をマスターしましょう。今回は無機質できれいな直線を描く方法の紹介です。アナログだったら定規を使う方法がメインになりますが、デジタルの場合は多種多様な方法があります。
ツール[図形]とはなにか
 図形ツール:直線・曲線・流線などで線や図形を描画できるツール。ツールパレットから図形ツールを選ぶことで使用できる。サブツールパレットでは[直線描画]、[流線]、[集中線]の3つのグループがある。ショートカットキーはU。
図形ツール:直線・曲線・流線などで線や図形を描画できるツール。ツールパレットから図形ツールを選ぶことで使用できる。サブツールパレットでは[直線描画]、[流線]、[集中線]の3つのグループがある。ショートカットキーはU。
今回は図形ツールの[直線描画]グループにある[直線]サブツールを使っていきます。
何も押さないで引く
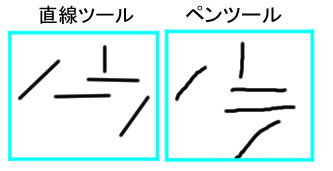 直線ツールなので、他のペンツールと違って曲がったりせずに、どの方向でもまっすぐ引けます。
直線ツールなので、他のペンツールと違って曲がったりせずに、どの方向でもまっすぐ引けます。
SHIFTキーを押しながら線を引く
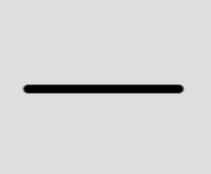 他のペンツールなどではよく使う一般的な直線の引き方ですね。SHIFTを押しながら線を引けます。SHIFTを押しながら線を引くとまっすぐひけます。初期設定でひける角度は45度間隔です。
他のペンツールなどではよく使う一般的な直線の引き方ですね。SHIFTを押しながら線を引けます。SHIFTを押しながら線を引くとまっすぐひけます。初期設定でひける角度は45度間隔です。
 上下左右と、左右斜上、左右斜下の8つの方向に線を引けます。つまり垂線、水平線、45℃線(左右)の三種類の線が引けるということになります。
上下左右と、左右斜上、左右斜下の8つの方向に線を引けます。つまり垂線、水平線、45℃線(左右)の三種類の線が引けるということになります。
45度刻み以外の角度で刻む設定(特定の角度に線を引く方法)
あったんですねこんな設定。こまめにサブツール詳細は見ておくものですな(しみじみ)。
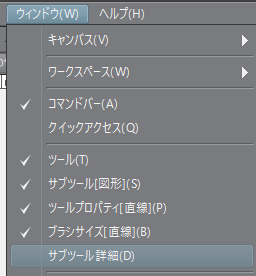
 直線描画のサブツールの詳細から設定できます。工具のマークからも出せますが、「工具のマークを押す」じゃなかなか伝わらないんですよね。ウインドウからサブツール詳細が出てきます。
直線描画のサブツールの詳細から設定できます。工具のマークからも出せますが、「工具のマークを押す」じゃなかなか伝わらないんですよね。ウインドウからサブツール詳細が出てきます。
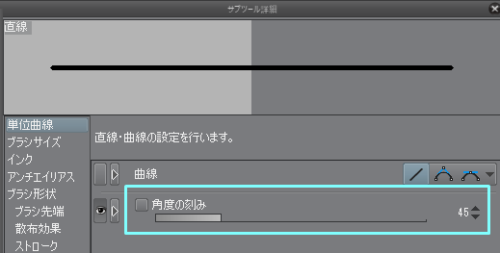 サブツール詳細から[単位曲線]をk類っくし、さらに[角度の刻み]にチェックを入れます。数値を変えれば任意の角度で直線を形成できます。
サブツール詳細から[単位曲線]をk類っくし、さらに[角度の刻み]にチェックを入れます。数値を変えれば任意の角度で直線を形成できます。
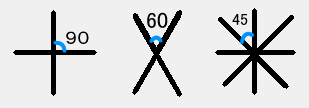 たとえば90にすれば垂線か水平線のみ描けるようになります。この設定はSHIFTを押したときの挙動です。SHIFTを押しながら描く直線が90度刻みになるということです。特定の角度に線を引きたいというときに便利ですね。
たとえば90にすれば垂線か水平線のみ描けるようになります。この設定はSHIFTを押したときの挙動です。SHIFTを押しながら描く直線が90度刻みになるということです。特定の角度に線を引きたいというときに便利ですね。
垂線と水平線
[speech_bubble type=”std” subtype=”L1″ icon=”snuf.jpg” name=”toki”]図形ツールではSHIFTを押さなくてもまっすぐ引けるからSHIFTいらないのでは?[/speech_bubble]
そうですね。SHIFTを押さなくてもうまく45度間隔に線を引き伸ばせる方は必要ないかもしれません。もっといえば特定の角度に線をちょうどよく伸ばせる方は必要ないですね。ここは45度に引きたい!とおもっても少しずれたりしちゃいますよね。
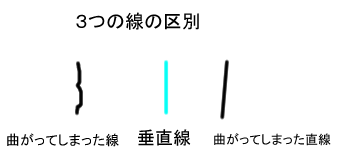 実際にSHIFTを押さないで四角形を作ってみてください。意外と難しいでしょう。四角形は基本的に垂直線と水平線から構成されています。SHIFTを押しながら直線を引かないと垂直線を引きにくいのです。
実際にSHIFTを押さないで四角形を作ってみてください。意外と難しいでしょう。四角形は基本的に垂直線と水平線から構成されています。SHIFTを押しながら直線を引かないと垂直線を引きにくいのです。
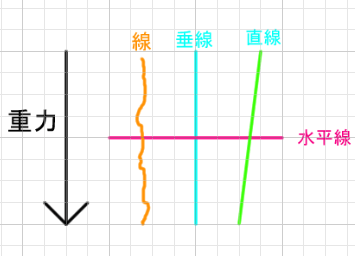 垂線(すいせん,英:vertical line):ある直線・平面と垂直に交わる直線。垂直とは重力の方向にまっすぐたれていること。垂直線ともいう。学術的な定義はもうすこし複雑になります。
垂線(すいせん,英:vertical line):ある直線・平面と垂直に交わる直線。垂直とは重力の方向にまっすぐたれていること。垂直線ともいう。学術的な定義はもうすこし複雑になります。
水平線(すいへいせん,英:horizon line):重力の方向と直角に交わる線。※日本語では地平線と区別する。
直線の中でもさらに垂直線や水平線という分類があるのです。SHIFTを押しながら直線をひくことによって、綺麗な垂直線や水平線が引けるようになります。
垂線も、水平線も、も同じ直線です。イメージとしては縦にまっすぐの線が垂線、横にまっすぐの線が水平線です。少しでも斜めになると垂線や水平線ではない直線になります。
ポイント
・まっすぐ線を引くことと、45度間隔で引くことは少し違う。
直線とアンチエイリアスの関連性について(線のガタガタ)
アンチエイリアスとはなにかと疑問に思う方は以下の記事をお読みください。
アンチエイリアスとはなにか 解像度、フリンジとの関係について
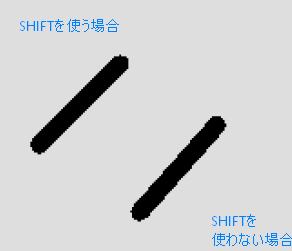 アンチエイリアスなしの線を引く場合は、すこし45°からずれただけでガタガタの線に見えてしまいます。SHIFTを押しながら線を引けば綺麗に45度の線が引けます。
アンチエイリアスなしの線を引く場合は、すこし45°からずれただけでガタガタの線に見えてしまいます。SHIFTを押しながら線を引けば綺麗に45度の線が引けます。
※もちろん丁寧に線をひこうとすれば、SHIFT押さずに綺麗に45℃の間隔の線を引くことは可能です。しかし難しく面倒です。ショートカットできる技術を会得していきましょう。
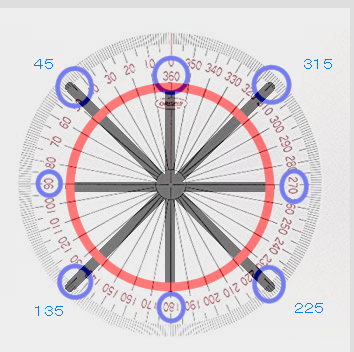 SHIFTを押しながら線を引くということは、図形ツールの直線においては45度、90度、135度、180度、225度、270度、315度、360度といったように45度感覚の角度で線を引くということになります。初期設定では45度刻みに引けるようになっていますが、設定で変えられるようです。
SHIFTを押しながら線を引くということは、図形ツールの直線においては45度、90度、135度、180度、225度、270度、315度、360度といったように45度感覚の角度で線を引くということになります。初期設定では45度刻みに引けるようになっていますが、設定で変えられるようです。
要するに垂線、水平線、及びそれに交わる斜線を引くことができるということです。
アンチエイリアスなし(300%表示)
アンチエイリアスあり(300%表示)
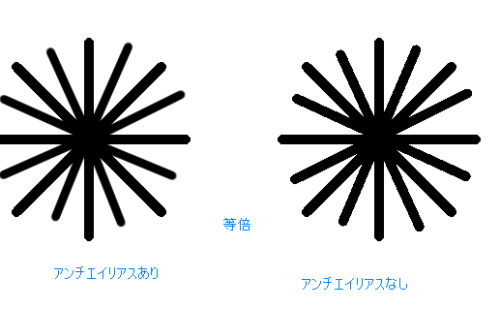 45度の角度からずれたアンチエイリアスをしていない線は基本的にガタガタになります。45度間隔からずれた線を直線で引きたい場合ははアンチエイリアスを少しかけたほうがいいです。もちろんアンチエイリアスをかけいないほうがいい絵もあると思うのでケースバイケースで考えてください。
45度の角度からずれたアンチエイリアスをしていない線は基本的にガタガタになります。45度間隔からずれた線を直線で引きたい場合ははアンチエイリアスを少しかけたほうがいいです。もちろんアンチエイリアスをかけいないほうがいい絵もあると思うのでケースバイケースで考えてください。
 アンチエイリアスをかけるとすこし線が細く見えるので、ブラシサイズを少し大きく調整したほうがいい場合もあります。アンチエイリアスは基本的に境界線をぼかすことでガタつきを見えにくくしているので、線が細くなりがちなのです。
アンチエイリアスをかけるとすこし線が細く見えるので、ブラシサイズを少し大きく調整したほうがいい場合もあります。アンチエイリアスは基本的に境界線をぼかすことでガタつきを見えにくくしているので、線が細くなりがちなのです。
ちなみにアンチエイリアスの強度は上から2番目です。直線ツールの場合は[ツールプロパティ]のアンチエイリアス項目で変更できます。ない場合はサブツール詳細から移動しましょう。
ツール[図形]以外で直線を引く
図形と、図形以外で分けたほうが楽ですね。たとえば鉛筆ツール、エアブラシツール、ペンツール、消しゴムツール等は図形以外のツールになります。そして挙動は基本的に同じです。1つのツールをマスターすれば、他の線でも直線が引けるようになります。
ペンツールで直線を引く
![]()
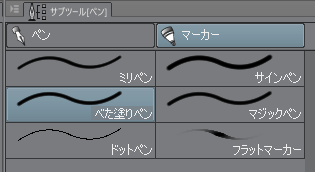 ペンツールはツールパレットにあります。今回はベタ塗りペンを使用します。
ペンツールはツールパレットにあります。今回はベタ塗りペンを使用します。
図形ツールのやり方と同じように、基本的にはSHIFTを押しながら線を引くことになります。しかし挙動が違います。図形ツールの直線とは違い、45度間隔に自動的に標準が合わないようになっています。
重要な挙動の違いに最後に描画された位置から直線が始まるという点があります。
[speech_bubble type=”std” subtype=”L1″ icon=”snuf.jpg” name=”toki”]どういうこと?[/speech_bubble]
まずはなにも描画してない状態でSHIFTを押してみてください。なにも変化がないですよね。何も描画されていない状態では、SHIFTを使って直線を引けないのです。なぜなら最後に描画された位置から直線がはじまるからです。
[speech_bubble type=”std” subtype=”L1″ icon=”snuf.jpg” name=”toki”]どういうこと!!![/speech_bubble]
これ慣れないですよね。

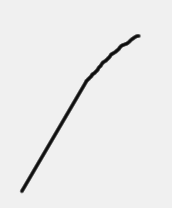 さて適当に描画した後に、SHIFTを押すと線の枠が伸びます。これでいちおうは直線がひけるわけです。
さて適当に描画した後に、SHIFTを押すと線の枠が伸びます。これでいちおうは直線がひけるわけです。
消しゴムを直線で消す
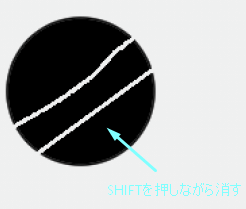 これはペンと基本的に同じ挙動です。SHIFTを押しながら消すだけです。
これはペンと基本的に同じ挙動です。SHIFTを押しながら消すだけです。
SHIFTを押しながら線を引くと描画跡で汚くなるので対策:透明な線を使う
たしかに汚くなることがありますよね。最後の描画跡を利用するという性質上、なにかしら描画しないといけないのです。
[speech_bubble type=”std” subtype=”L1″ icon=”snuf.jpg” name=”toki”]最後の描画跡を使わずに直線を引く方法はないの?[/speech_bubble]
最後の描画跡が目立たないようにする方法はあります。たとえば線をちょこっとつけて、その描画跡から伸ばすだけです。
[speech_bubble type=”std” subtype=”L1″ icon=”snuf.jpg” name=”toki”]でもそれだと線が重なるから不透明度コントロールには不便そうだね[/speech_bubble]
 たしかにそうですね。ためしに不透明度を20などにしてから描画すると、描画跡と描画重なってしまいますよね。不透明度100ならいくら重なっても100のままですが、それ以外の数値だと重なるたびに不透明度が高くなってしまうのです。
たしかにそうですね。ためしに不透明度を20などにしてから描画すると、描画跡と描画重なってしまいますよね。不透明度100ならいくら重なっても100のままですが、それ以外の数値だと重なるたびに不透明度が高くなってしまうのです。
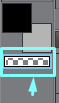 そこで出るのが透明な線です。色を鮮太するときのモノクロのアレです。いつ使うんだこれって思うときありますよね、今回使えます。
そこで出るのが透明な線です。色を鮮太するときのモノクロのアレです。いつ使うんだこれって思うときありますよね、今回使えます。
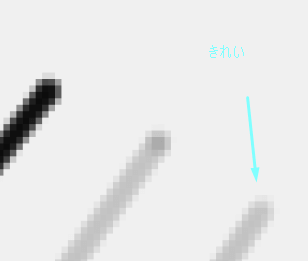 まずは適当に直線を引きたい箇所、開始したい箇所に透明な線で軽く描画します。もちろん透明なので目には見えませんが、しっかり描画されているのです。それゆえに、描画跡として定義されることになります。描画跡をつけたら、色を元に戻してSHIFTを押すと、きれいな線が引けるようになっています。
まずは適当に直線を引きたい箇所、開始したい箇所に透明な線で軽く描画します。もちろん透明なので目には見えませんが、しっかり描画されているのです。それゆえに、描画跡として定義されることになります。描画跡をつけたら、色を元に戻してSHIFTを押すと、きれいな線が引けるようになっています。
ベクター線で線が重なってしまう現象の対策1:オブジェクトを消す
これほんと困りますよね。どうしたいいんだろう。ラスター線と同じように、最初は透明で痕跡をつけて、そこから線を伸ばしても最後に重なってしまうんですよね。
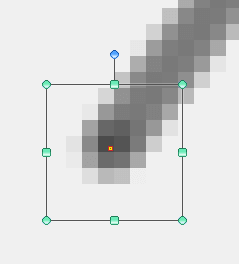
 対策の1つとしては、描いた後でオブジェクトを消すというものがあります。いらない最後の点だけ消すのです。
対策の1つとしては、描いた後でオブジェクトを消すというものがあります。いらない最後の点だけ消すのです。
[speech_bubble type=”std” subtype=”L1″ icon=”snuf.jpg” name=”toki”]でもそれめんどくさいよ[/speech_bubble]
たしかに。ストロークが二分されてしまうのが問題ですね。
ベクター線で線が重なってしまう現象の対策2:透明度置換を利用
いろいろ実験をしてみましたが、合成モードを[透明度置換]に変更すると強制的に不透明度が重ならなくなるので、均一の線を引くことが出来ます。
合成モードとはなにか
ややこしいですがレイヤーの合成モードとツールの合成モードは違います。レイヤーの合成モードが「下のレイヤーとの組み合わせ」であるのに対して、ツールの合成モードは「同一レイヤー内の組み合わせ」です。
透明度置換とはなにか
透明度置換を使うとどうなるか実験
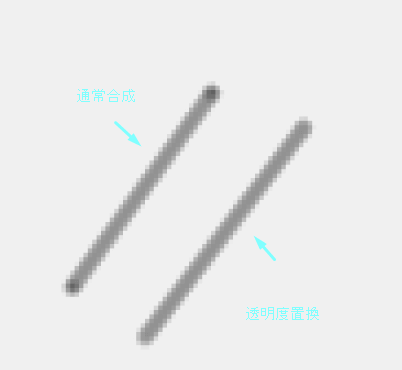 先ほどと同じベクター直線を引いてみます。たしかに重ならないですね。
先ほどと同じベクター直線を引いてみます。たしかに重ならないですね。
とはいったものの、オブジェクト自体はベクターレイヤー内で形成されているので注意です。頻繁に操作する方は、動かすときに余分なオブジェクトを消す必要があります。操作しない方は、わざわざ消す必要はないと思います。どうせラスタライズされると思うのでそこまで気にする必要はないでしょう。
透明度置換はラスターレイヤーでも便利な機能
さきほど、透明な線を描画跡として利用することで、不透明度が重なりにくいという方法を紹介しました。
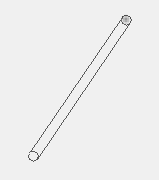
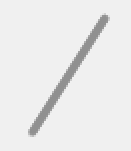 今度はラスターレイヤーでも透明度置換を利用すれば不透明度が重ならなくて済むのでは?と思い実験し見ました。予想通り重ならずにきれいな線をひけました。ベクターレイヤーのようにオブジェクトとして重複することはありません。
今度はラスターレイヤーでも透明度置換を利用すれば不透明度が重ならなくて済むのでは?と思い実験し見ました。予想通り重ならずにきれいな線をひけました。ベクターレイヤーのようにオブジェクトとして重複することはありません。
ツール[定規]で直線をひく
定番といえば定番ですよね。アナログで直線を引く場合は定規を使うことが多いはずです。デジタルでも当然有効活用できるはず。
定規ツールはツールパレットにあります。ショートカットはUです。
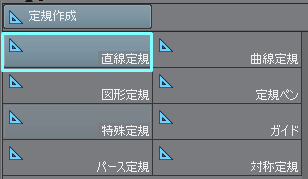 サブツール[定規]には[直線定規]があります。今回はこの直線定規を使っていきます。
サブツール[定規]には[直線定規]があります。今回はこの直線定規を使っていきます。
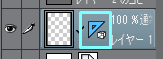 まずは適当につかってみましょう。線のようなものが引けました。線を引いた後にレイヤーを見ると、定規のマークが付いています。
まずは適当につかってみましょう。線のようなものが引けました。線を引いた後にレイヤーを見ると、定規のマークが付いています。
次に適当な描画ツールに切り替えます。今回はペンツールの[ベタ塗りペン]を使います。定規で引いた線をなぞるように描くと、自動的に定規の上だけ引けるようになっています。これはなかなか便利ですね。
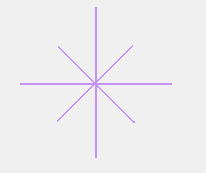
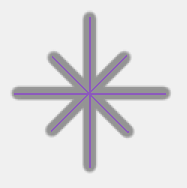 SHIFTを押しながら定規を引くと、45度刻みで線を引くことが出来ます。この[角度の刻み]の角度は設定で変更できるみたいです。
SHIFTを押しながら定規を引くと、45度刻みで線を引くことが出来ます。この[角度の刻み]の角度は設定で変更できるみたいです。
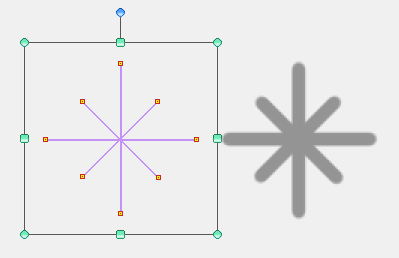
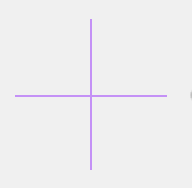 もちろん操作ツールで[オブジェクト]を使えば、定規を移動させることも出来ます。オブジェクトとして扱えるので、個別の定規線を消したり、移動させたりといった編集も可能です。
もちろん操作ツールで[オブジェクト]を使えば、定規を移動させることも出来ます。オブジェクトとして扱えるので、個別の定規線を消したり、移動させたりといった編集も可能です。
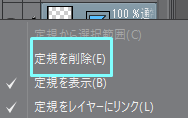 書き出したりjpgなどで保存するとき、定規は表示されないようにあっているのでわざわざ消す必要はありません。定規を引き街がたりして消したい場合は、レイヤーの定規を左クリックして削除できます。
書き出したりjpgなどで保存するとき、定規は表示されないようにあっているのでわざわざ消す必要はありません。定規を引き街がたりして消したい場合は、レイヤーの定規を左クリックして削除できます。
ルーラーで直線を引く
ルーラーとは
ルーラーはキャンパス画面に表示されている定規のことです。表示されていない場合はControl+Rで出すか、表示からルーラーにチェックを入れましょう。
ルーラーの使い方
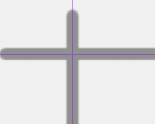 定規ツールと同じように、ペンツールなどでなぞるように線を引くだけです。
定規ツールと同じように、ペンツールなどでなぞるように線を引くだけです。
線を引くだけならルーラーを使わなくても、定規ツールでできます。おそらくルーラで重要なのは線を引くことではなく、メモリーでしょうね。数センチ単位で等間隔に線を引きたい場合などに便利です。
コラム
・絵の実寸の大きさを把握したい場合は、ディスプレイ解像度設定から実寸サイズ似合わせておきましょう。
グリッド線で直線を引く
これも便利な機能ですね。
グリッド線とは
グリッド(英:grid):画面に表示される格子(こうし)状の線。格子(lattice)とは「等間隔の平行線群の交わりによって生じる図形」。クリスタではグリッドを表示すると、キャンパしに描いている画像の大きさや比率などを確認しやすくなる。グリッドにスナップして線を描くことができる。
スナップ(snap):CADでオブジェクトを格子や他のオブジェクトの特定の部位に自動的に接続すること。クリスタでは特定の定規などの上からペンで線を引いたときに、自動で定規に沿って引くようになる。この自動で縦や横などの格子に沿うことをスナップするという。
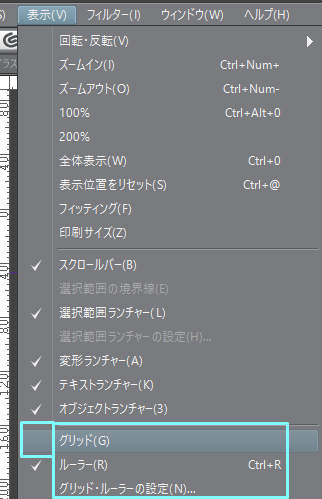
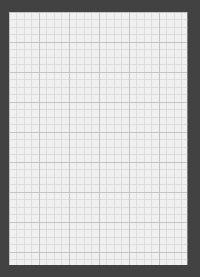 クリスタではグリッドを使用することが出来ます。表示の[グリッド]にチェックを入れるとグリッド線が表示されるようになります。
クリスタではグリッドを使用することが出来ます。表示の[グリッド]にチェックを入れるとグリッド線が表示されるようになります。 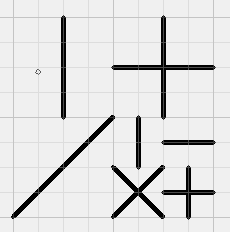 グリッド線上にペンツールなどで線を引くと、自動的にスナップされて直線を引けるようになります。
グリッド線上にペンツールなどで線を引くと、自動的にスナップされて直線を引けるようになります。 
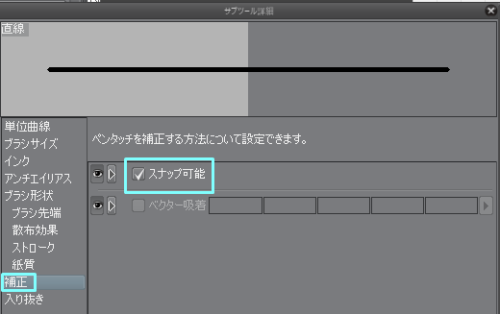 スナップされないという人は、コマンドバーで[グリッドにスナップ]というところを押してください。グリッドにスナップを押してもスナップされない場合は、詳細設定でスナップにチェックが入っているかを確認してください。
スナップされないという人は、コマンドバーで[グリッドにスナップ]というところを押してください。グリッドにスナップを押してもスナップされない場合は、詳細設定でスナップにチェックが入っているかを確認してください。
グリッド線の設定を変える
![]()
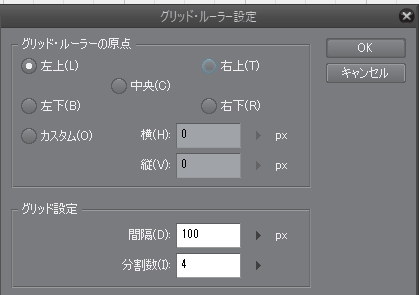 表示にある「グリッド・ルーラーの設定」を押すと細かい設定が出来ます。
表示にある「グリッド・ルーラーの設定」を押すと細かい設定が出来ます。 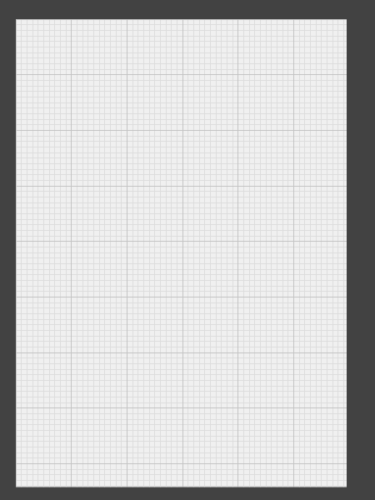 分割数を10にしてみました。
分割数を10にしてみました。
グリッド線をグリッド移動で調整して使う
移動ツールの[レイヤー移動]にある[グリッド移動]を使います。
グリッド移動を使えば定規のような間隔で任意の場所に線が引けるようになリます。もちろんグリッドの設定で分割を増やしても対応できますが、グリッド移動も便利です。グリッドに合わせて線を描くか、描きたい先に合わせてグリッドを動かすかの違いです。
また消しゴムツールなどで綺麗に45度の方向に線を引きたい場合は、引きたい箇所にグリッド移動などで目安をつけるときれいに引けます。
参考文献リスト
1:「CLIP STUDIO PAINT デジタルイラストテクニック」(玄光社)
2:「CLIP STUDIO PAINT 機能引き辞典」(ナツメ社)
3:「クリスタ道場」(ソーテック社)
コメント
この記事へのトラックバックはありません。

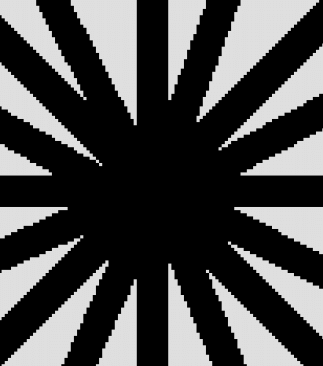
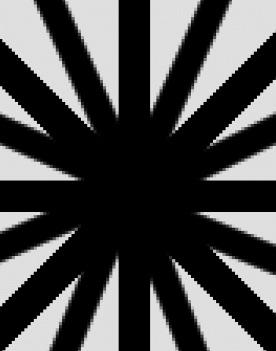


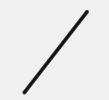
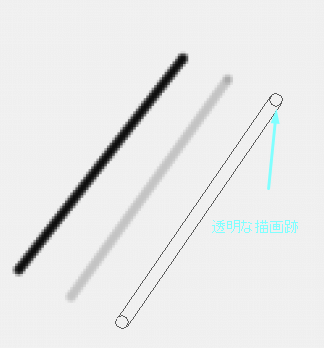
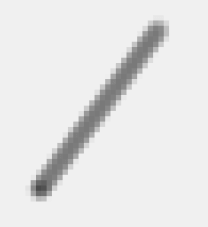
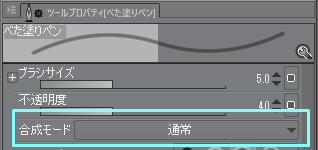

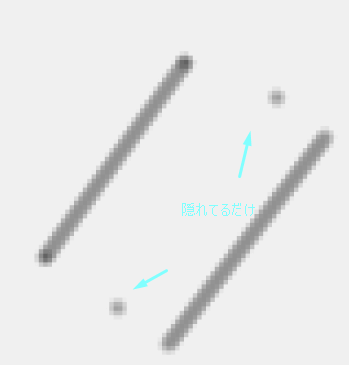
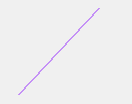

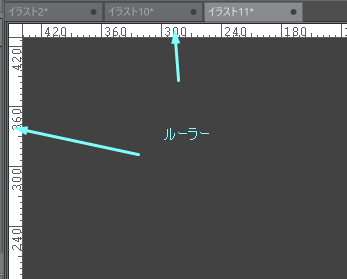
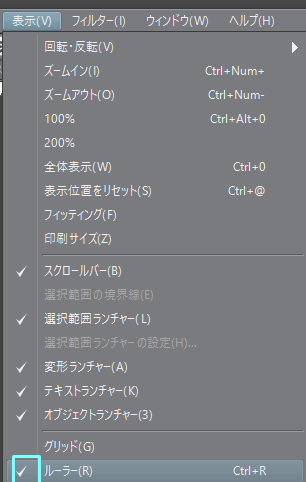
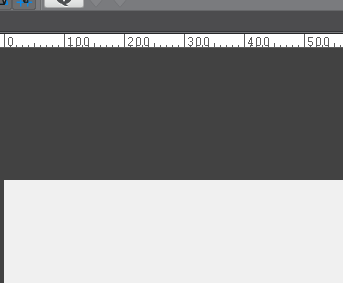
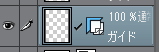

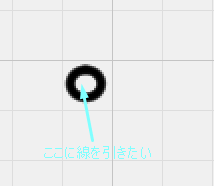
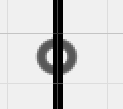
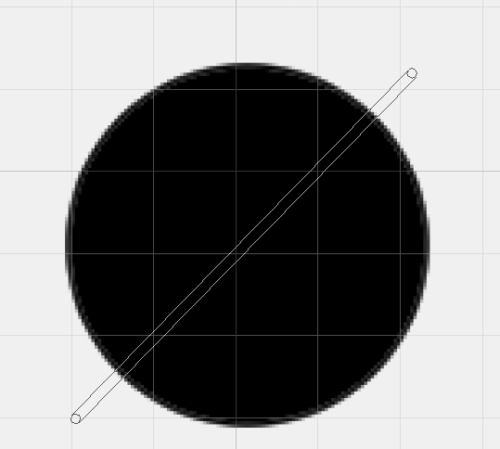







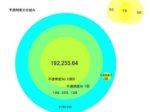
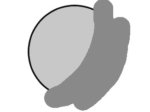
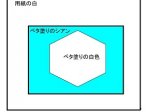

この記事へのコメントはありません。